Ponieważ firmy szukają sposobów na lepsze zarządzanie swoimi danymi i usprawnienie procesów przepływu pracy, platforma StudioSystem jest doskonałym rozwiązaniem. Dzięki platformie StudioSystem firmy mogą łatwo konfigurować kolumny w tabelach zgodnie z potrzebami zarządzania danymi.
Dzięki StudioSystem użytkownicy mogą również dostosować układ tabel. Obejmuje to możliwość zmiany rozmiaru kolumn, zmiany etykiet kolumn, dodawania nowych kolumn i usuwania istniejących kolumn. Ta funkcja pomaga użytkownikom poprawić układ ich tabel, ułatwiając nawigację i korzystanie z nich.
Platforma StudioSystem zapewnia również użytkownikom możliwość ustawienia wartości domyślnych dla kolumn. Pomaga to zapewnić spójne wprowadzanie danych we wszystkich tabelach, poprawiając dokładność i przejrzystość. Ponadto użytkownicy mogą również konfigurować walidacje i typy danych dla kolumn, co może pomóc w upewnieniu się, że dane są wprowadzane poprawnie.
Wreszcie platforma StudioSystem umożliwia użytkownikom eksportowanie danych z tabel do różnych formatów, takich jak CSV, XML i JSON. Ułatwia to udostępnianie danych innym aplikacjom i systemom, takim jak usługi sieciowe i narzędzia analityczne.
Podsumowując, platforma StudioSystem zapewnia firmom wydajne i łatwe w użyciu rozwiązanie do konfigurowania kolumn w tabelach. Dzięki tej funkcji firmy mogą łatwo dostosować swoje potrzeby w zakresie zarządzania danymi, usprawnić procesy przepływu pracy i udostępniać dane innym systemom. To sprawia, że platforma StudioSystem jest atrakcyjną opcją dla firm, które chcą usprawnić zarządzanie danymi.
Konfigurator StudioSystem umożliwia formatowanie poszczególnych kolumn widoków. Poniższy artykuł zawiera opis parametrów ustawień kolumn.
Uruchomienie konfiguracji kolumn:
- polecenie KOLUMNY w widoku,
- polecenie EDYCJA dla wybranej kolumny.
Parametry konfiguracji kolumn pogrupowane zostały w zakładkach: Dane podstawowe, Formatowanie, Inne, Insert Update.
DANE PODSTAWOWE
- Nazwa kolumny – nazwa pola z zapytania do bazy danych (zapytania SQL).
- Tytuł – opis kolumny wyświetlany w nagłówku tabeli charakteryzujący zawierające dane.
- Kolejność – oznaczenie kolejności wyświetlania kolumny od lewej strony tabeli.
- Typ kolumny – pozwala zdefiniować jakiego rodzaju dane są prezentowane w kolumnie:
- Text – wartość domyślna do wyświetlania danych tekstowych;
- Calendar – do wyświetlania dat;
- Date – podobnie jak Calendar – pole do wyświetlania dat;
- CheckBox – dla danych logicznych typu TAK/NIE;
- Hyperlink – dla łącz internetowych czy mailowych;
- Image – do wyświetlania obrazków;
- Number – do wyświetlania wartości numerycznych;
- Numeric – podobnie jak Number – do wyświetlania wartości numerycznych.
- Widoczność – parametr określa, czy kolumna jest widoczna w widoku (kolumna może zostać ukryta).
- Klucz domyślny – wskazanie, która kolumna w tabeli stanowić ma unikalny klucz pozwalający zidentyfikować wiersz tabeli, najczęściej będzie to kolumna typu ID np. NRIDASN, NRIDODN, a w dokumentach: REFNO lub REFNO_POZ. UWAGA!: W widoku powinna zostać zaznaczona jedna kolumna jako klucz domyślny.
FORMATOWANIE
- Sposób wyrównania – określa czy dane w komórce mają być wyrównane do lewej strony (wartość domyślna) do prawej czy wyśrodkowane.
- Pogrubienie – umożliwia zaznaczenie, że wartość w danej kolumnie ma zostać wyświetlona pogrubiona (czcionka Bold).
- Multiline – umożliwia zaznaczenie, że wartość w danej kolumnie ma zostać wyświetlana w wielu liniach. UWAGA!: używanie parametru jest zalecane do widoków wyświetlających niewielką liczbę danych, np. uwagi, historia dokumentu.
- Sposób formatowania – wartość parametru określa sposób formatowania danych w kolumnie. Brak wartości parametru spowoduj wyświetlenie danych w formacie przekazanym z bazy danych. Sposób formatowania powinien być definiowany dla danych typu date, datetime.
- Formatowanie daty (kolumna typu Date):
- yyyy-MM-dd wyświetli datę w formacie rok-miesiąc-dzień (np. 2021-12-15),
- yyyy-MM-dd HH:mm wyświetli datę i czas z dokładnością do godzin i minut,
- HH:mm – wyświetli czas w formacie godziny:minuty.
- Formatowanie liczb:
- 0 – wyświetli liczbę całkowitą,
- 0.00 – wyświetli liczbę z dokładnością do 2 miejsc po przecinku.
- Formatowanie daty (kolumna typu Date):
- Kolor tła – pozwala wskazać jaki kolor tła ma być wyświetlany dla danej kolumny. Przy zapisywaniu koloru ma znaczenie wielkość liter. Poniżej lista kolorów:
- AliceBlue
- Black
- Blue
- DarkBlue
- DarkGreen
- DarkOrange
- DarkRed
- DarkSlateGray
- Gray
- Green
- Honeydew
- LightGreen
- LightSteelBlue
- LightYellow
- Maroon
- Olive
- Orange
- OrangeRed
- Purple
- Red
- SlateGray
- Snow
- Steel
- SteelBlue
- Teal
- White
- WhiteSmoke
- Yellow
- Kolor tła wg kolumny – jeżeli w zapytaniu do bazy w podzapytaniu wpisaliśmy zależność, że kolor kolumny jest uzależniony od wartości komórki wówczas w wierszu z nazwą kolumny, w której ma być wyświetlane tło w zależności od wartości komórki wpisujemy nazwę kolumny, która w podzapytaniu został podana po poleceniu AS, np.
SELECT CASE WHEN ILOSC <= 0 THEN 'Blue' WHEN ILOSC <11 AND ILOSC > 0 THEN 'Red' WHEN ILOSC > 10 AND ILOSC <=20 THEN 'Orange' WHEN ILOSC >20 AND ILOSC <=30 THEN 'Yellow' WHEN ILOSC >30 THEN 'Lightgreen' END AS KOLOR-> w takim wypadku w wierszu w którym konfigurujemy kolumnę ILOSC jako kolor tła podpinamy kolumnę KOLOR, a tym samym w konfiguracji widoku oznaczamy ją jako niewidoczną. - Tekst null – można zdefiniować wartość jaka ma być wyświetlana, jeżeli w polu w bazie jest wartość NULL.
- Odstęp prawy – określenie odstępu od prawej krawędzi komórki, wartość podawana w pixelach.
- Odstęp lewy – określenie odstępu od lewej krawędzi komórki, wartość podawana w pixelach.
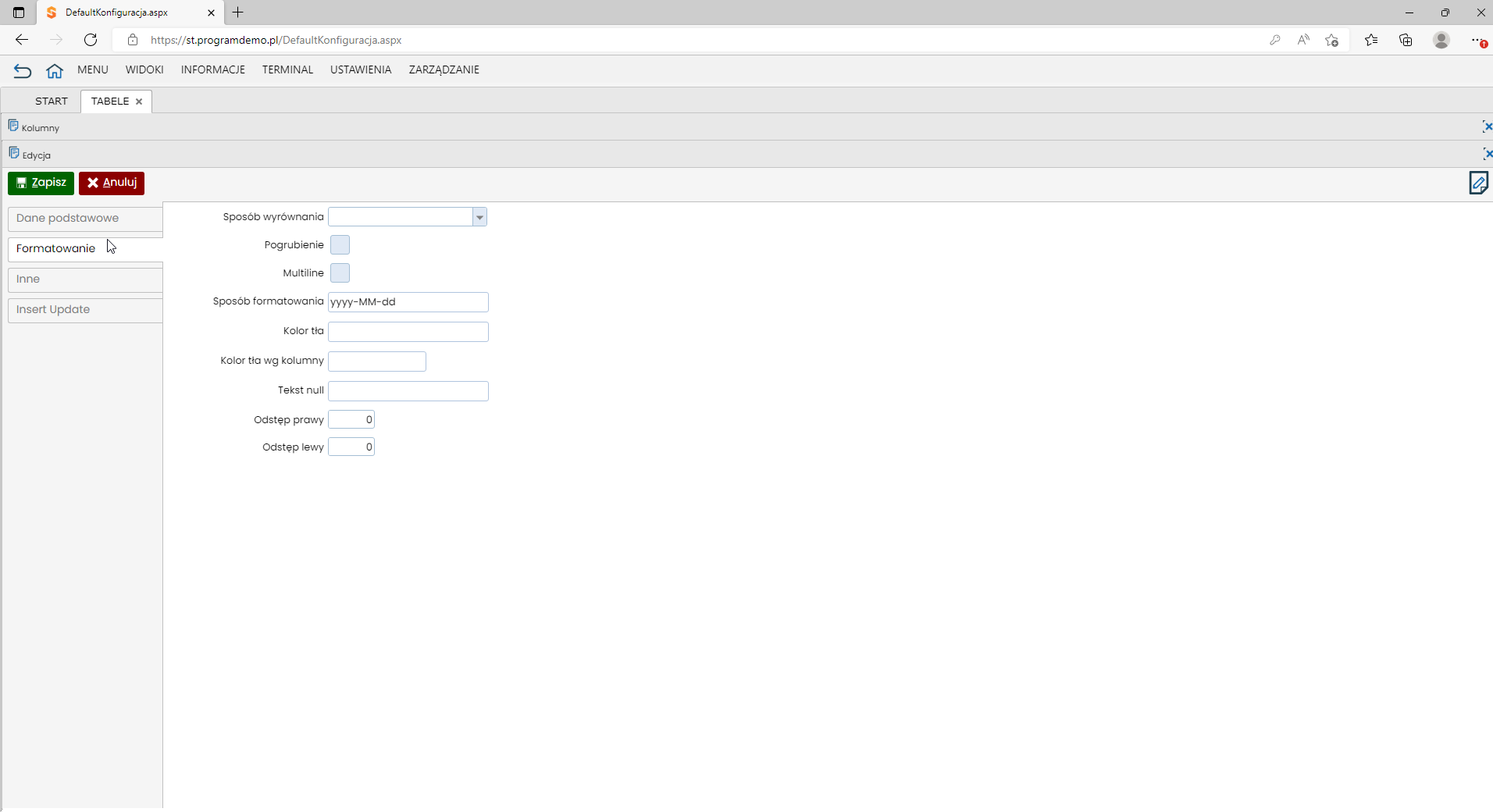
INNE
- Grupowanie rozwinięte – określenie czy dane zgrupowane po wywołaniu widoku mają być domyślnie zwinięte czy rozwinięte. Parametr nie używany w najnowszych wersjach programu.
- Sposób filtrowania – sposób filtrowania danych w kolumnie. Domyślna wartość to „Like”.
- Funkcja agregacji – dotyczy wartości liczbowych. Z listy rozwijanej można wskazać sposób agregacji danych. Dostępne sposoby agregacji danych: Sum(suma), AVG(średnia), ()Ilość wystąpień, (MAX)wartość największa lub MIN(wartość najmniejsza).
- Kolumna podglądu –
- Kolumna podglądu rozwinięta –
- Kolumna flaga – jeżeli w zapytaniu do bazy dla konfigurowanego widoku w podzapytaniu zrobimy odwołanie do funkcji dbo.PodajWartoscFlagi, np.
(SELECT dbo.PodajWartoscFlagi(dbo.dprek.REFNO, 'PIL', 1, 'REK') AS Expr1) AS PILNE, (SELECT dbo.PodajWartoscFlagi(dbo.dprek.REFNO, 'UWA', 1, 'REK') AS Expr1) AS UWAGI
(gdzie: PIL to wartość pola KOD zdefiniowana w skorowidzu FLG, REK to wartość pola Kod1 zdefiniowana w skorowidzu FLG), wówczas na liście rozwijanej w KOLUMNA TYPU FLAGA pojawi się odwołanie do zdefiniowanych flag. Typ kolumny należy ustawić jako obraz (Image) wówczas w widoku wyświetli się obrazek zdefiniowany w polu IKONA FLAGA w skorowidzu FLG.
INSERT UPDATE:
- Włączona edycja – zaznaczenie pola wyboru oznacza zezwolenie na edycję danych w kolumnie z poziomu widoku (tabeli).
- Włączone dopisywanie – zaznaczenie pola wyboru oznacza zezwolenie na dopisywane danych z poziomu widoku (tabeli).
- Wartość domyślna – wartość domyślna proponowana przy dopisaniu nowego rekordu w bazie.
- Kolumna wymagana – ustawienie określa, czy wypełnienie kolumny jest wymagane przy dopisywaniu nowego rekordu z poziomu widoku (tabeli).
- Kolumna autoinkrement – oznaczenie powoduje automatyczne nadanie numeru referencyjnego.
- Generuj refno – zaznaczenia pola wyboru oznacza, że dla nowo dopisywanego wiersza w kolumnie ma być wygenerowany nowy numer referencyjny.
