Poniższy opis dotyczy integracji – przesyłania dokumentów z Studio System do platformy Tradeshift za pomocą podłączenia SFTP .

- Krok 1: Klucze.
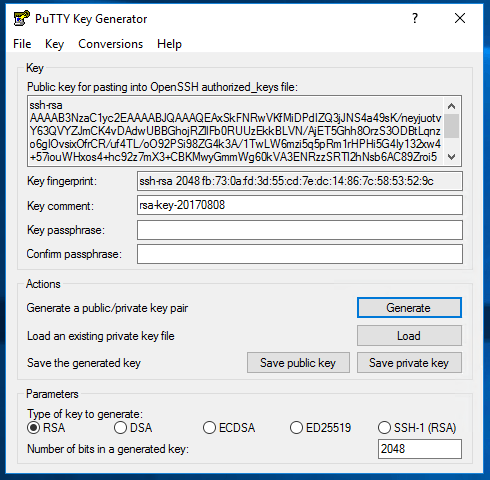
W pierwszym kroku należy wygenerować zestaw kluczy RSA i dodać klucz publiczny po stronie aplikacji WEB Tradeshift.
(Instrukcja do tego etapu znajduje się również pod adresem: http://integrate.tradeshift.com/sftp/ )
- Pobieramy/uruchmiamy PuTTy, generujemy klucz RSA – zapisujemy zarówno klucz publiczny jak i prywatny do pliku.
- Klucz publiczny – widoczny w oknie programu przeklejamy do aplikacji SFTP Uploader na platformie Tradeshift.
- Klucz prywatny zapisany do pliku umieszczamy w katalogu głównym Studio System pod nazwą: tradeshift_sftp_rsa_priv.pk
- Krok 2: Dane serwera/użytkownika SFTP
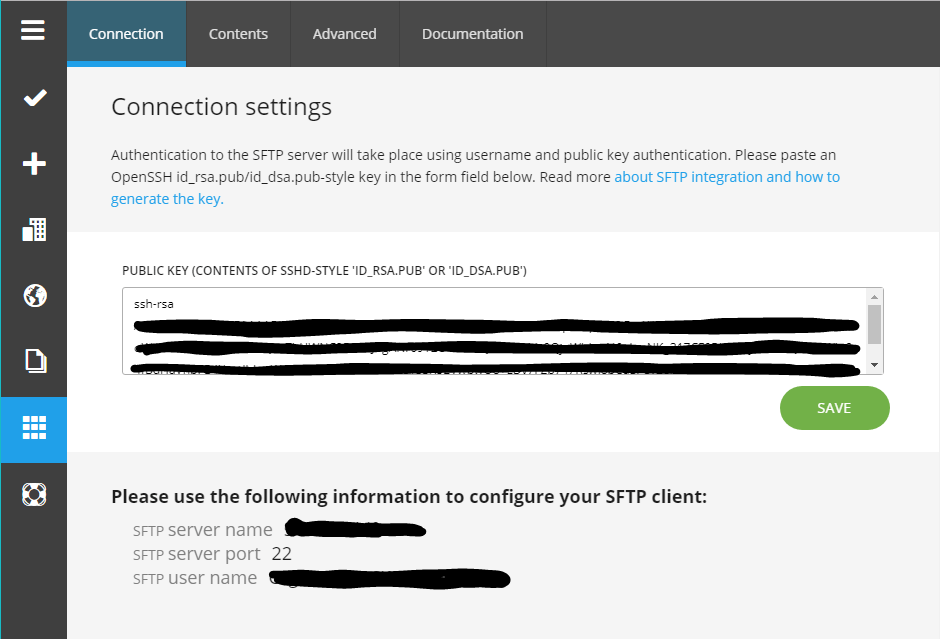
Z aplikacji SFTP Upload Tradeshift kopiujemy do Studio System adres serwera i nazwę użytkownika, zapisując w tabeli _parametry pod KOD:
TDS_SERV – nazwa/adres serwera
TDS_USER – nazwa użytkownia
- Krok 3: Funkcja SQL zwracająca dane faktury
W bazie custom musi znajdować się funkcja:
[dbo].[PobierzFaktureTradeshift] (’@NUMER’)
Przyjmująca jako parametr identyfikator faktury a zwracająca tabelę z wszystkimi pozycjami danej faktury oraz wierszem nagłówkowym.
Przykładowy plik Excel z fakturą: podstawowaFaktura_v2
Opis wszystkich możliwych kolumn w fakturze: Master_INV_Specification
- Krok 4: Wywołanie
W projekcie znajduje się klasa Tradeshift (App_Integracje), dla obiektu klasy Tradeshift udostępniona jest publicznie metoda: createAndUploadInvoice(String invoiceNumber) – jako parametr należy podać identyfiaktor faktury który zostanie przekazany do procedury z kroku 3.
Dodatkowe informacje:
Przed wysłaniem pliki CSV są zapisywane w App_Import\Tradeshift_Eksport\.
Parametr InvoiceNumber – musi być tożsamy z wartością z kolumny InvoiceNumber zwróconej przez funkcje SQL – jest to też nazwa pliku eksportowanej faktury – wartość liczbowa.
Tabela dprek
Dokumenty reklamacyjne. Pola tabeli dprek: ACHvarchar1Jednoznakowe oznaczenie stanu danego wiersza w tabeli: 0-bufor, 1-zatwierdzony, X-usuniętyADRES1varchar20Dane…
Tabela _historia_archiwum
Tabela stanowi archiwum dla zapisów z tabeli _historia. Identyfikator dokumentu (REFNO), kartoteki (NRID), dla której…
Tabela _historia
W tabeli _historia zapisywane są informacje o operacjach wykonywanych w programie: dopisanie, edycja i anulowanie…
Tabela kpaso
Kartoteka pomocnicza dla kartotek tabeli knaso (zapisy dodatkowe, szczegółowe). Pola tabeli kpaso: NAZWATYPKOLUMNYSZEROKOSCOPISACHvarchar1Jednoznakowe oznaczenie stanu…
Tabela knkon
Kartoteki kontrahentów, dostawców, odbiorców, producentów, pracowników. Pola tabeli knkon: NAZWATYPKOLUMNYSZEROKOSCOPISACHvarchar1Jednoznakowe oznaczenie stanu danego wiersza w…
Tabela knkar
Tabela pomocnicza dla kartotek kontrahentów (tabela knkon). W tabeli zapisywane są kartoteki dodatkowe. Pola tabeli…
Czytaj więcej:
Import plików XML
Zautomatyzowany import i eksport danych za pośrednictwem platformy StudioSystem to jedna z najpotężniejszych funkcji, jakie oferuje. Firmy mogą szybko i łatwo przenosić dane z jednego systemu do drugiego, umożliwiając im szybką analizę i wykorzystanie danych. To nie tylko oszczędza czas, ale także zapewnia bezpieczeństwo danych podczas procesu. Na przykład firma może szybko i łatwo przenieść
Zdjęcia za pomocą kamery na urządzeniach Android
Platforma StudioSystem pozwala za pomocą modułu dla urządzeń mobilnych uruchamiać aparat fotograficzny, przechwycić zrobione zdjęcia i wysłać je na serwer.
android_wms_szukaj
Skrypt android_dpmag_wzb.js wspiera operacje wydania towaru w dokumentach typu WZB. Na początku pobiera dane z Internetu i ustawia parametry operacji. Użytkownik widzi formularz, który powoli się ujawnia. Formularz został zaprojektowany, aby ułatwić szybkie wprowadzanie danych.
j_xml.aspx
Transakcja j_xml.aspx to transakcja pozwalająca na eksport wybranych danych z bazy do pliku XML. Wskazanie danych do eksportu Do wskazania danych, które mają zostać wyeksportowane służy skorowidz XML Kolumny skorowidza AktywneKod – służy do identyfikacji zdefiniowanego zapytania przy wywołaniu transkacjiKolumny – kolumny, podane po przecinku, które mają zostać wyeksportowaneTabela – nazwa tabeli, z której ma nastąpić eksportWarunek – warunek
j_zalaczniki
Transakcja j_zalaczniki.aspx umożliwia dodanie załączników w bardzo prosty i szybki sposób – za pomocą metody „przeciągnij i upuść” (eng. drag and drop). Konfiguracja transakcji Konfiguracja oparta jest o skorowidz JZAL. Kolumny skorowidza KOD – kod, który później należy przekazać jako parametr transakcji. Każdy rekord konfiguruje osobny obiekt drag and drop (DnD). W transakcji zostanie zbudowane tyle obiektów DnD ile
