Oprogramowanie SoftwareStudio umożliwia wyświetlenie oraz edycję schematów, które zostały wykonane za pomocą aplikacji draw.io.
Aplikacja ta (dostępna pod adresem draw.io) umożliwia wykonanie schematów i ich pobranie m.in.
- na lokalny dysk twardy,
- Dysk Google,
- Dropbox,
- w postaci adresu URL.
Wygenerowany adres URL wykorzystujemy do wyświetlenia w Studio Magazyn Narzędzi.net wspomnianych schematów . Aby uzyskać link do wykonanego schematu należy użyć: FILE-> Export as -> URL
Po wykonaniu tej sekwencji zostanie wyświetlone okno.
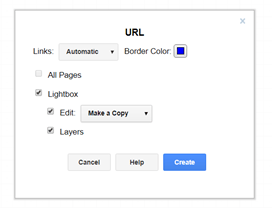
Po użyciu przycisku Create wyświetlone zostanie okno z adresem URL do zapisanego schematu.

Link ten umożliwia odwołanie się do wykonanego rysunku pozwalając na wyświetlenie go w programie. Aby schemat był dostępny należy wykonać odpowiedni zapis w skorowidzu, gdzie
| Pole | Opis |
| Typ | DRAW |
| Aktywne | Checkbox odpowiadający za aktywność schematu i jego dostępność w programie |
| Rola | Rola programowa w jakiej wykorzystywany będzie schemat |
| Kod | |
| Kod1 | Oznaczenie typu pliku E do edycji V do podglądu |
| Opis | Link do schematu wygenerowany w draw.io |
| Uwagi | Wyświetlana nazwa schematu |
| Kolejność | Definiuje kolejność wyświetlania |
| Plik ikony | Ikona która jest wyświetlana w submenu_8 |
UWAGA !!!
Link zawarty w opisie w zależności od przeznaczenia różnią się jednym znakiem w podawanym do opisu adresie URL.
Dla podglądu

Dla edycji

Różnica pomiędzy linkami zawarta jest w ciągu lightbox=1 dla podglądu i lightbox=0 dla edycji, dlatego też w skorowidzu zapisywane są osobne pozycje dla edycji (przyp. KOD1=E) i podglądu (KOD1=V).
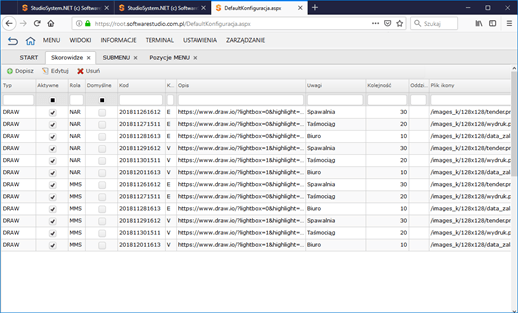
Przykładowe zapytanie do wyświetlenia schematów które można edytować w programie za pomocą modułu draw.io
SELECT KOD AS NAME,
UWAGI AS TEKST, ('~/role_sys/jqs.aspx?kod=NARDRAWIO&drawkod=' + KOD) as
TARGETURL, IKONA from
x_skorowidze WHERE (PRX = 'DRAW') AND KOD1='E' AND (ROLASYS = 'NAR') and
aktywne=1 order by KOLEJNOSC, OPIS
Efektem zapytania jest dynamicznie budowane submenu z pozycjami schematów podlegających edycji w programie, które zapisane są w skorowidzu i zaznaczone są jako aktywne.
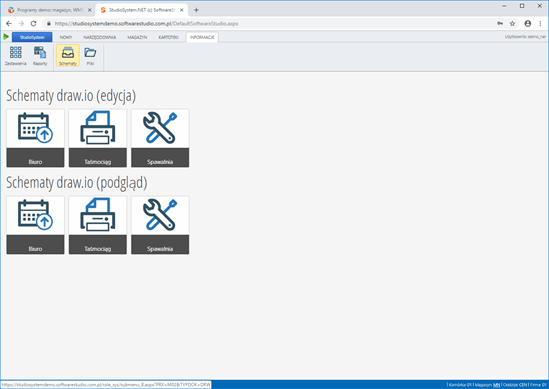
Czytaj więcej:
Konfiguracja INFORMACJE TABS – Zakładki
Uruchamianie kliku transakcji w jednym oknie umożliwia transakcja j_tab.aspx. Wybrane transakcje wywoływane są przez wybór zakładek umieszczonych w lewym panelu bocznym. Wykorzystanie j_tab.aspx w programie wymaga zdefiniowania jaka akcja ma zostać wykonana po wybraniu zakładki. Dopisanie i konfiguracja zakładek wykonywana jest w module Konfiguracji, pozycji menu INFORMACJE >> TABS – Zakładki. Instrukcja dotycząca transakcji j_tab.aspx znajduje
Konfiguracja MENU – Grupy
Platforma StudioSystem umożliwia firmom szybkie tworzenie pozycji menu i zarządzanie nimi. Zapewnia możliwość dostosowywania pozycji za pomocą obrazów, opisów a także tworzenia całych menu z sekcjami, kategoriami i filtrami.
Usunięcie inwentaryzacji – dokumenty_operacje.js
Skrypt wykorzystywany w programie TCS.net umożliwiający użytkownikowi na usunięcie dokumentu inwentaryzacji, który znajduje się w buforze.
j_zalaczniki
Transakcja j_zalaczniki.aspx umożliwia dodanie załączników w bardzo prosty i szybki sposób – za pomocą metody „przeciągnij i upuść” (eng. drag and drop). Konfiguracja transakcji Konfiguracja oparta jest o skorowidz JZAL. Kolumny skorowidza KOD – kod, który później należy przekazać jako parametr transakcji. Każdy rekord konfiguruje osobny obiekt drag and drop (DnD). W transakcji zostanie zbudowane tyle obiektów DnD ile
wizualizacja.aspx
Transakcja wizualizacja.aspx wykorzystywana jest w roli Magazyn WMS.net i umożliwia przedstawienie w sposób graficzny zajętości magazynu.
