Organizacje mogą również skorzystać z platformy StudioSystem, aby usprawnić swoją działalność poprzez automatyzację procesów biznesowych i integrację z systemami zewnętrznymi. Pozwala to firmom obniżyć koszty operacyjne przy jednoczesnym zwiększeniu wydajności. Ponadto platforma zapewnia organizacjom możliwość śledzenia i monitorowania wskaźników wydajności, a także dostarczania szczegółowych analiz.
Oprócz możliwości udostępniania danych platforma StudioSystem oferuje również organizacjom wiele sposobów udostępniania treści. Firmy mogą szybko udostępniać dokumenty, obrazy i inne pliki za pośrednictwem platformy, umożliwiając szybką współpracę i komunikację. Ponadto platforma umożliwia integrację z innymi platformami, ułatwiając firmom tworzenie kompleksowego środowiska współpracy.
Możliwości oferowane przez platformę StudioSystem są nieograniczone. Organizacje mogą z łatwością korzystać z platformy do zarządzania, analizowania i udostępniania danych, usprawniania operacji i współpracy z innymi. Dzięki kompleksowemu zestawowi narzędzi i zasobów platformy organizacje mogą maksymalnie wykorzystać swoje dane i wykorzystać je do rozwoju swojej działalności.
Magazyn online
W module Konfiguracji, menu INFORMACJE wyświetla listę narzędzi konfigurowania programu:
- Zestawienia,
- Raporty,
- TABS – zakładki,
- DEATAILS – podgląd szczegóły,
- INSERT – UPDATE,
- KALENDARZE,
- WYSZUKIWARKA,
- Komunikaty,
- Komunikaty przyciski,
- Dashboard,
Zestawienia
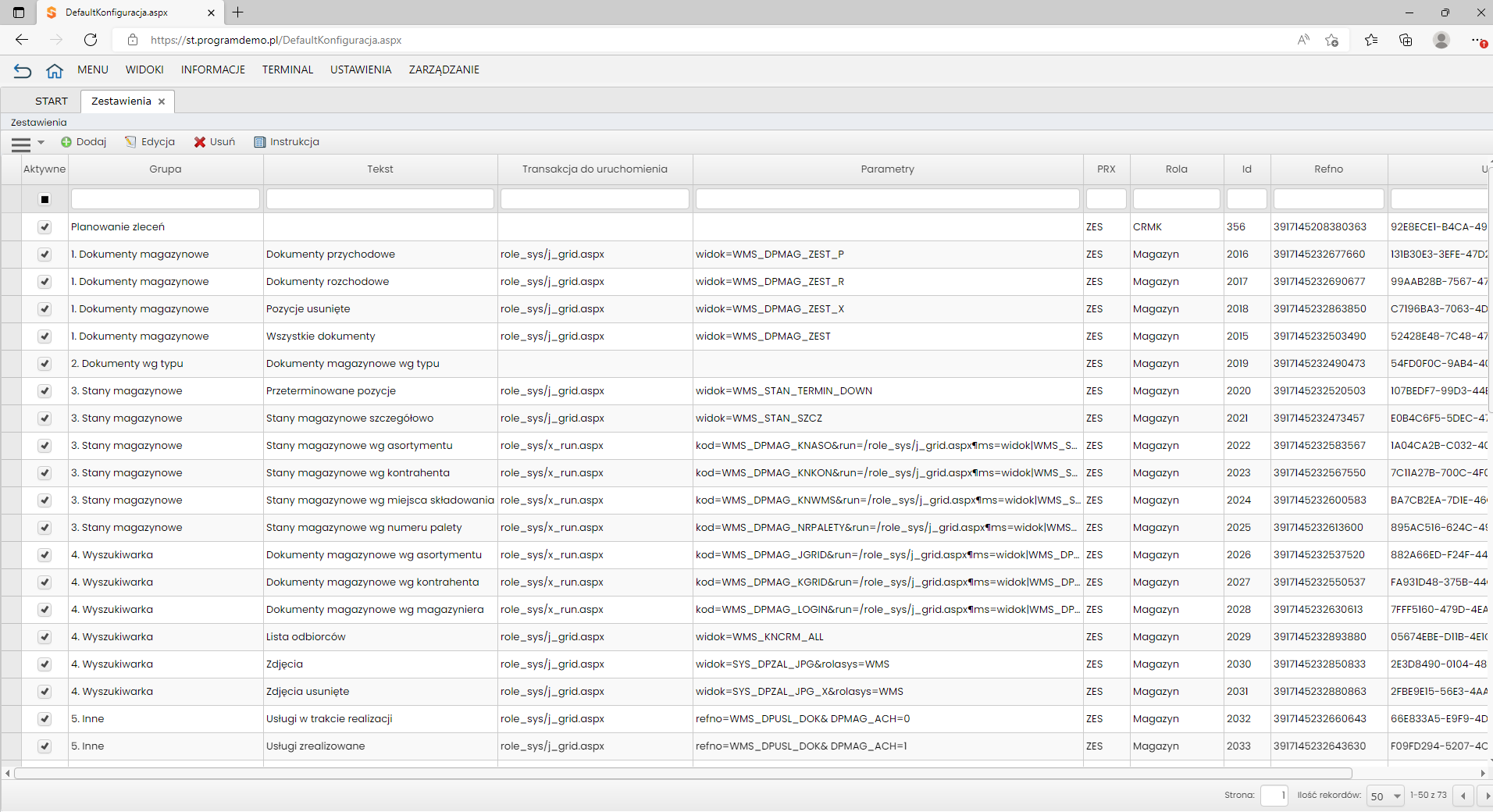
W tabeli zestawienia wyświetlane są następujące kolumny:
- AKTYWNE – Checkbox, określa czy zestawienie jest aktywne.
- GRUPA – przypisanie zestawienia do grupy zestawień.
- TESKT – wyświetlana nazwa zestawienia.
- TRANSKACJA DO URUCHOMIENIA – podana transakcja, która zostanie uruchomiona po użyciu zestawienia.
- PARAMETRY – parametry dla wybranej transakcji.
- PRX – symbol składnika konfiguratora.
- ROLA – symbol roli programowej.
- SYSTEMOWE – Checkbox, określa czy zestawienie jest systemowe.
- ID – numer identyfikacyjny.
Oprogramowanie WMS
Raporty
W tabeli DEFINICJE REJESTRÓW jako pierwsze wiersze są dostępne : wiersz filtrowania oraz wiersz dopisania nowego raportu.
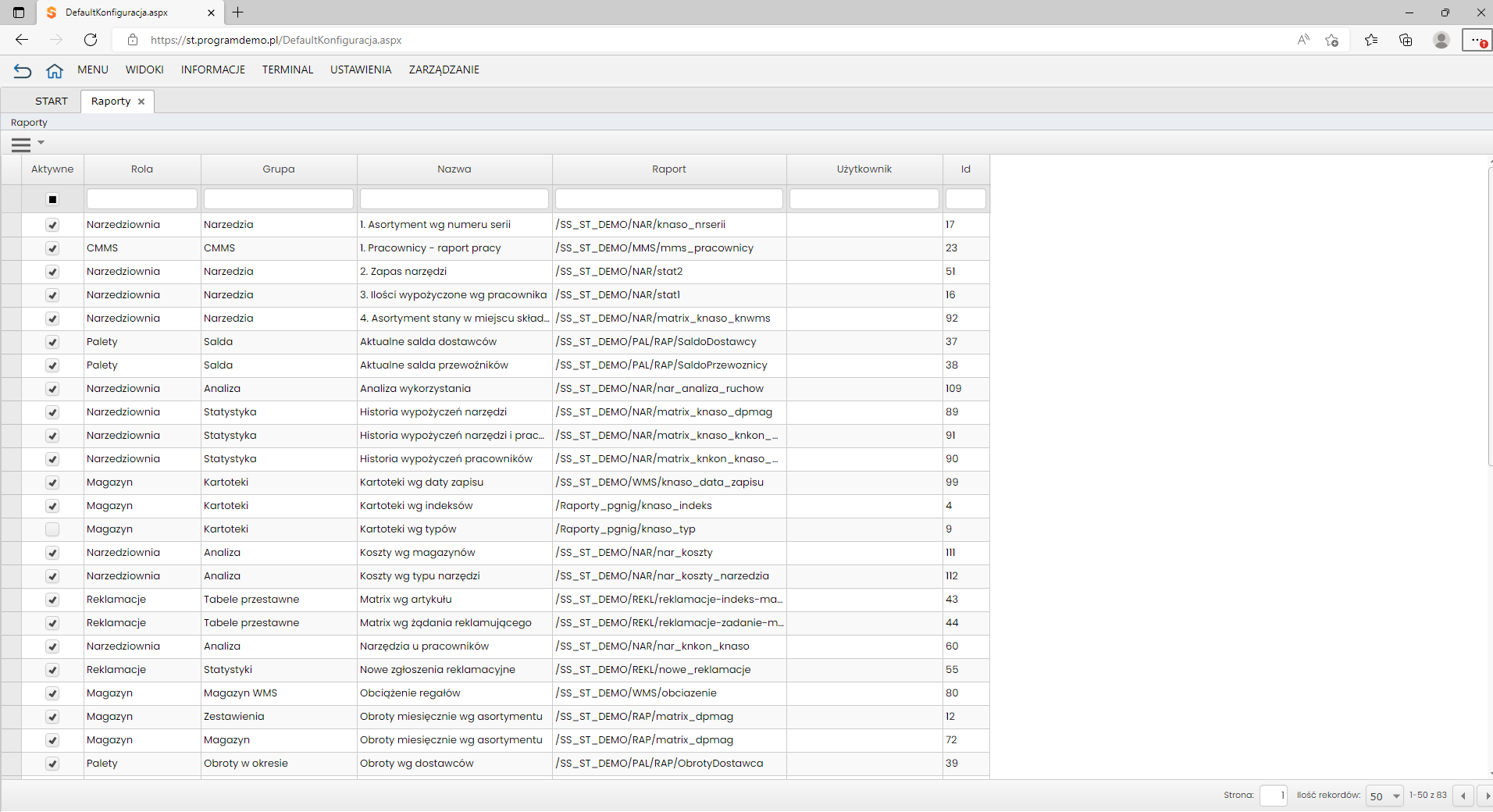
W tabeli dostępne są kolumny:
- PARAMETR KOMORKA – checkbox,
- PARAMETR MAGAZYN – checkbox,
- PARAMETR UZYTKOWNIK – checkbox,
- DOSTĘP DO PARAMETRÓW – checkbox,
- UKRYJ PARAMETRY – checkbox,
- IKONA RAPORTU – ścieżka dostępu do grafiki, która będzie wyświetlana jako ikona raportu.
- NAZWA RAPORTU – nazwa, która będzie wyświetlana.
- RAPORT SQL – ścieżka dostępu do raportu SQL
- SEKCJA – sekcja, do której raport został przypisany.
- PRX – symbol składnika konfiguratora.
- ROLA – symbol roli programowej.
- AKTYWNE – Checkbox, określa czy raport jest aktywny.
- PARAMETR ODDZIAL – checkbox,
- ZDALNY – checkbox,
- UZYTKOWNIK –
- WYSLIJ MAILEM – checkbox, określa czy raport ma być wysłany jako załącznik e-maila.
- FORMA RAPORTU – pole obsługiwane przez skorowidz.
- E-MAIL ADRESATA RAPORTU – adres e-mail, na który po zaznaczeniu checkboxa w kolumnie WYWLIJ MAILEM zostanie wysłany raport.
- CZAS WYKONANIA – czas na generowanie raportu
- CYKLICZNOŚĆ – wartość liczbowa określająca co ile ma być generowany raport.
- KOLUMNA BEZ TYTUŁU – JEDNOSTKA – pole obsługiwane przez skorowidz, określa jednostkę kolumny cykliczność.
- TERMIN WAŻNOŚCI – Do kiedy raport jest ważny???
- PARAMETRY RAPORTU -WYŚLIJ TESTOWO – przycisk pozwalający na testowe wysłanie raportu na pocztę elektroniczną.
- KIEDY – określa kiedy raport został dopisany.
TABS – zakładki
Polecenie menu TABS – Zakładki wyświetla zestawienie zakładek zdefiniowanych w systemie. Zakładki są elementami transakcji j_tab.aspx (wyświetlenie okna z panelem zakładek).
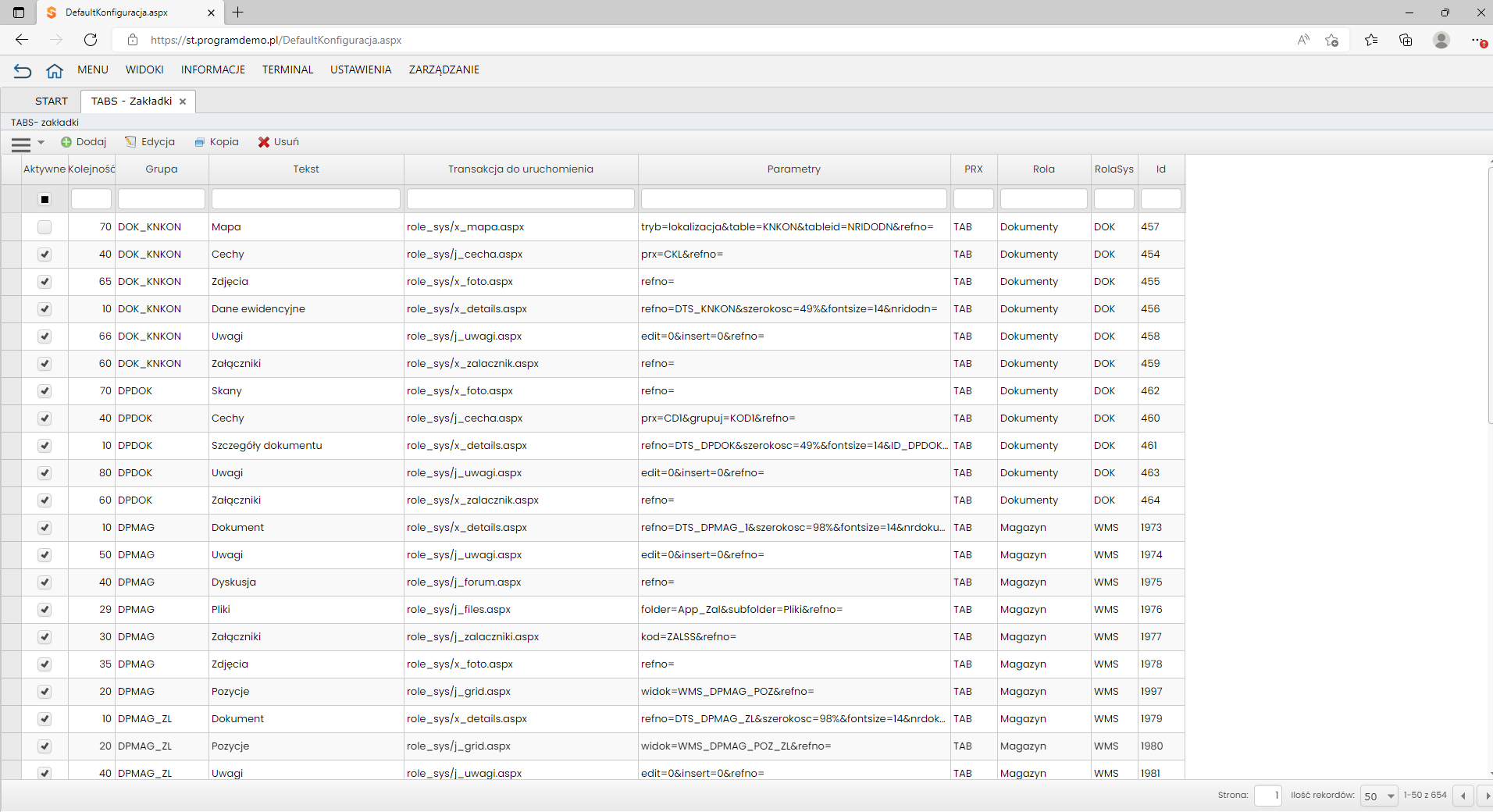
Instrukcję pracy z narzędziem TABS – Zakładki zawiera wpis:
Konfiguracja INFORMACJE TABS – Zakładki
DETAILS – PODGLĄD SZCZEGÓŁY
Dostępne polecenie w tabeli konfiguracja podglądów:
- Eksportowanie do Excela (dostępne w rozwijanej liście w lewym górnym rogu, pierwsze polecenie w pasku)
- DODAJ – polecenie umożliwia dopisanie nowego podglądu szczegółów.
- EDYCJA – polecenie pozwala na wprowadzenie zmian w details.
- KONTROLKI –
- UTWÓRZ/AKTUALIZUJ KONTROLKI –
- USUŃ – trwale usuwa zaznaczony detalis z bazy.
- KOPIUJ – kopiuje zaznaczony details wraz z ustawieniami.
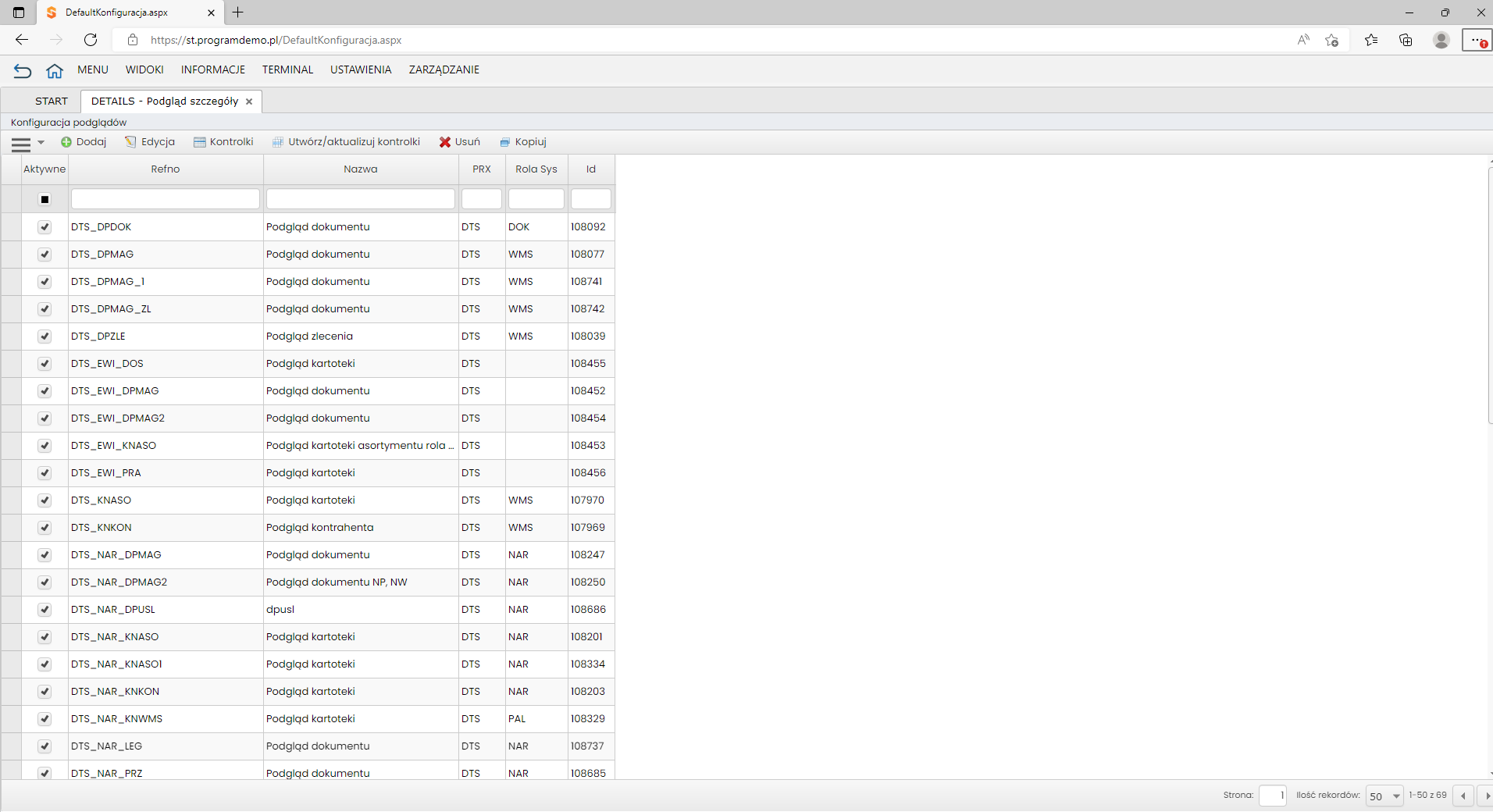
Kolumny wyświetlane w tabeli :
- AKTYWNE – Checkbox, określa czy details jest aktywny
- REFNO – numer referencyjny.
- NAZWA – nazwa podglądu szczegółów, która będzie wyświetlana.
- SYSTEMOWE – Checkbox, określa czy details jest systemowy.
- PRX – symbol składnika konfiguratora.
- ROLA SYS – kod roli systemowej
- ID – numer identyfikacyjny.
Polecenia
DODAJ
Polecenie otwiera formularz dopisania nowego DETAILS’a. Wymagane pola wyróżnione są za pomocą pogrubienia opisu pola.
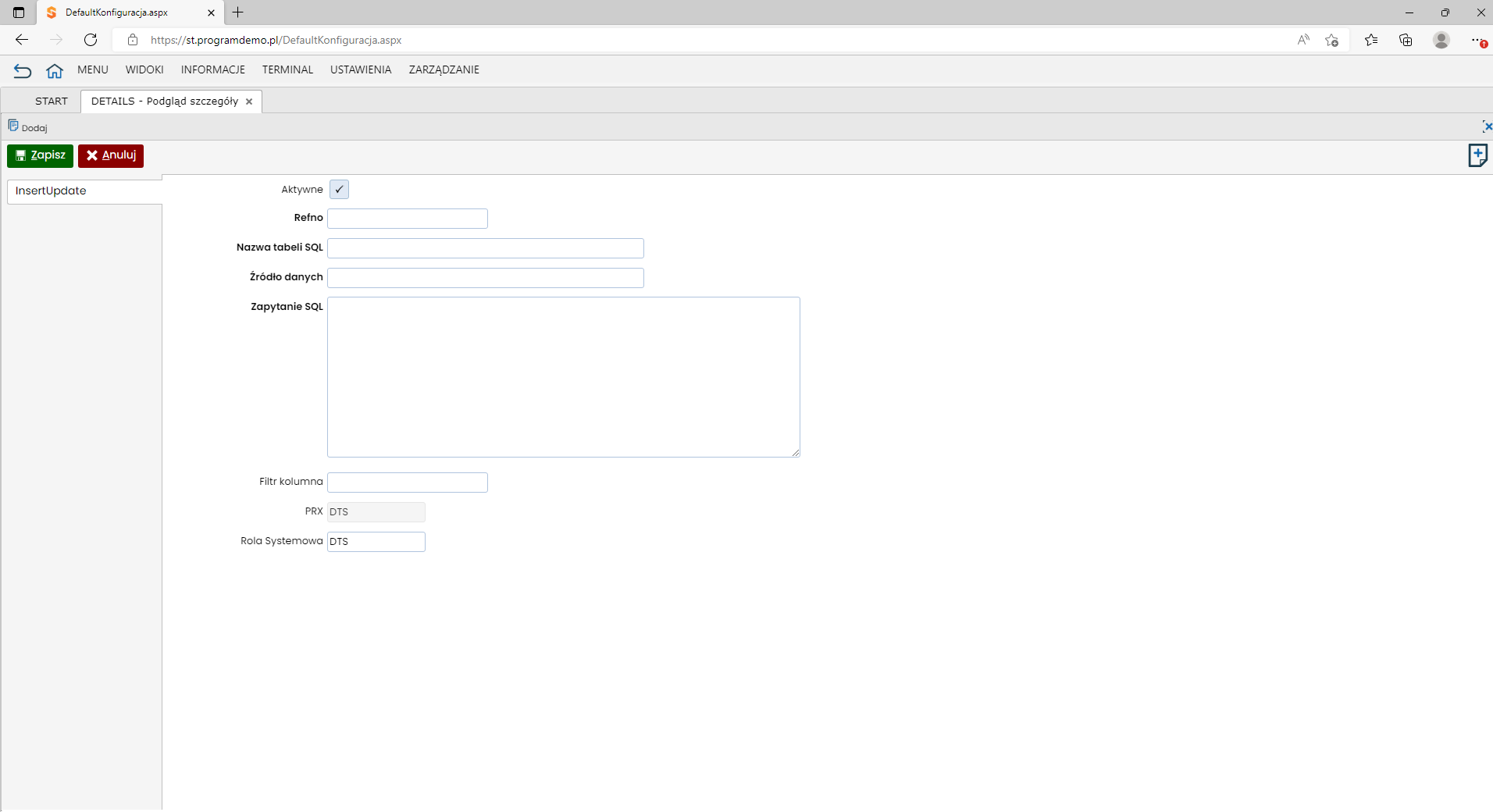
Pola wyświetlane przez formularz dopisania:
- AKTYWNE – Checkbox, domyślnie ustawiony na tak. Określa czy Details jest aktywny.
- REFNO – indywidualna nazwa
- NAZWA TABELI SQL – nazwa tabeli SQL wykorzystywana przez insert update.
- ŹRÓDŁO DANYCH –wprowadzamy nazwę bazy, z której będą czytane dane.
- ZAPYTANIE SQL – wprowadzone zapytanie do bazy SQL.
- FILTR KOLUMNA –
- ROLA SYSTEMOWA – kod roli systemowej.
- SYSTEMOWE – Checkbox, określa czy Details jest systemowy.
EDYCJA
Polecenie umożliwia wprowadzenie zmian w istniejących DETAILS’ach. Formularz jest identyczny jak przy poleceniu DODAJ.
KONTROLKI
Polecenie wyświetla w formie tabeli wszystkie kontrolki przypisane do wybranego/zaznaczonego Details’a.
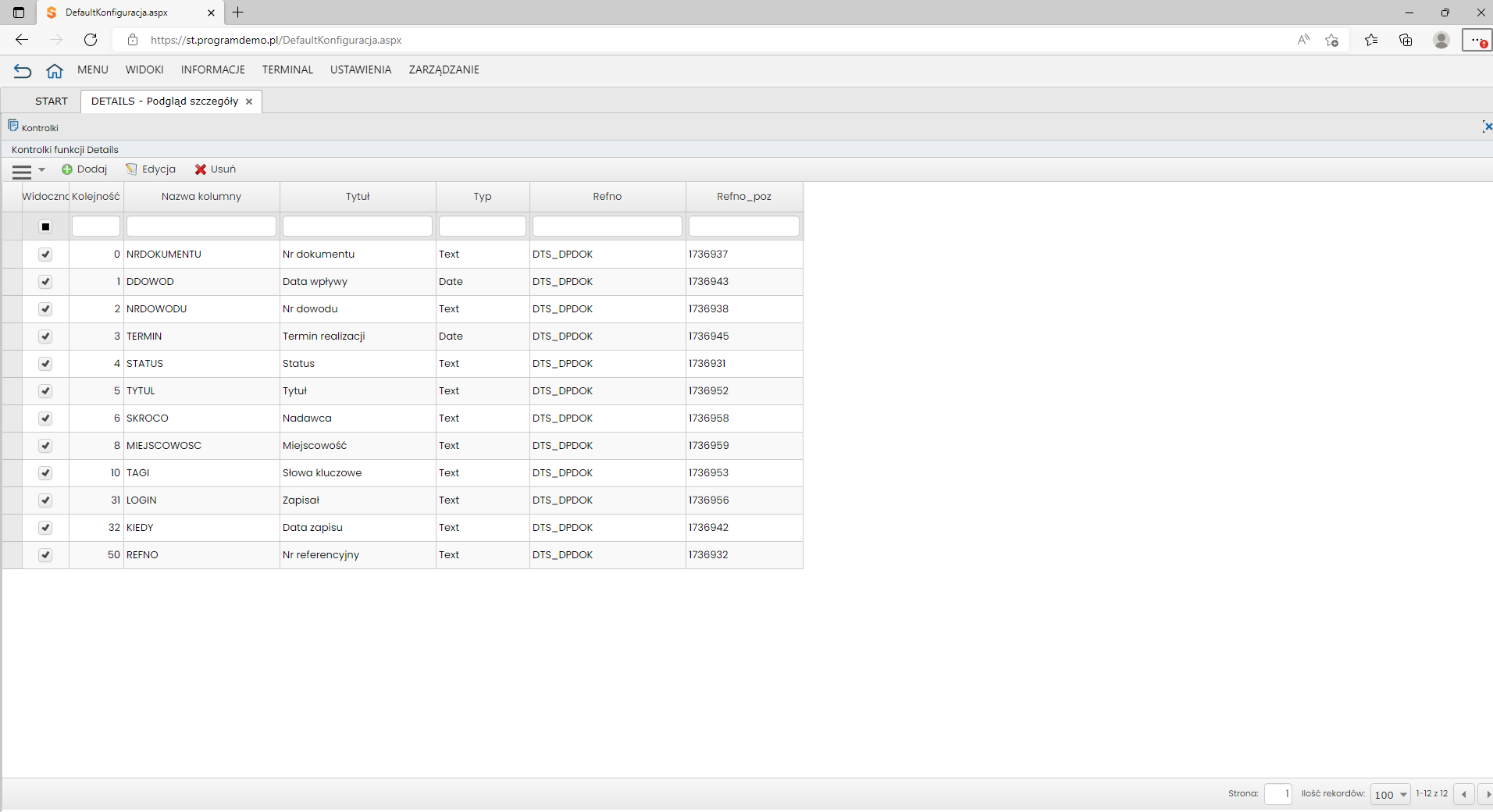
Polecenia wyświetlane :
- Eksportowanie do Excela
- DODAJ – polecenie umożliwiające dopisanie nowej kontrolki.
- EDYCJA – wprowadzenie zmian w istniejącej kontrolce.
- USUŃ – trwałe usunięcie istniejącej kontrolki.
Kolumny wyświetlane w tabeli Kontrolki funkcji Details:
- WIDOCZNOŚĆ – Checkbox, ustawienie określa czy kontrolka będzie widoczna.
- KOLEJNOŚĆ – określa kolejność wyświetlenia. Pole liczbowe.
- NAZWA KOLUMNY – indywidualna nazwa kontrolki.
- TYTUŁ – nazwa wyświetlana jako tytuł/opis kontrolki.
- TYP – określa typ kontrolki, obsługiwane przez skorowidz.
- REFNO – indywidualna nazwa Details’a, dla którego dopisana została kontrolka.
- ID – numer identyfikacyjny.
Polecenia kontrolki
DODAJ
Polecenie pozwala na dodanie nowej kontrolki, po zaznaczeniu dowolnego wiersza. Formularz dopisania składa się z dwóch zakładek : Dane podstawowe, Formatowanie. Pola wymagane wyróżnione są poprzez pogrubienie opisu pól.
Dane podstawowe
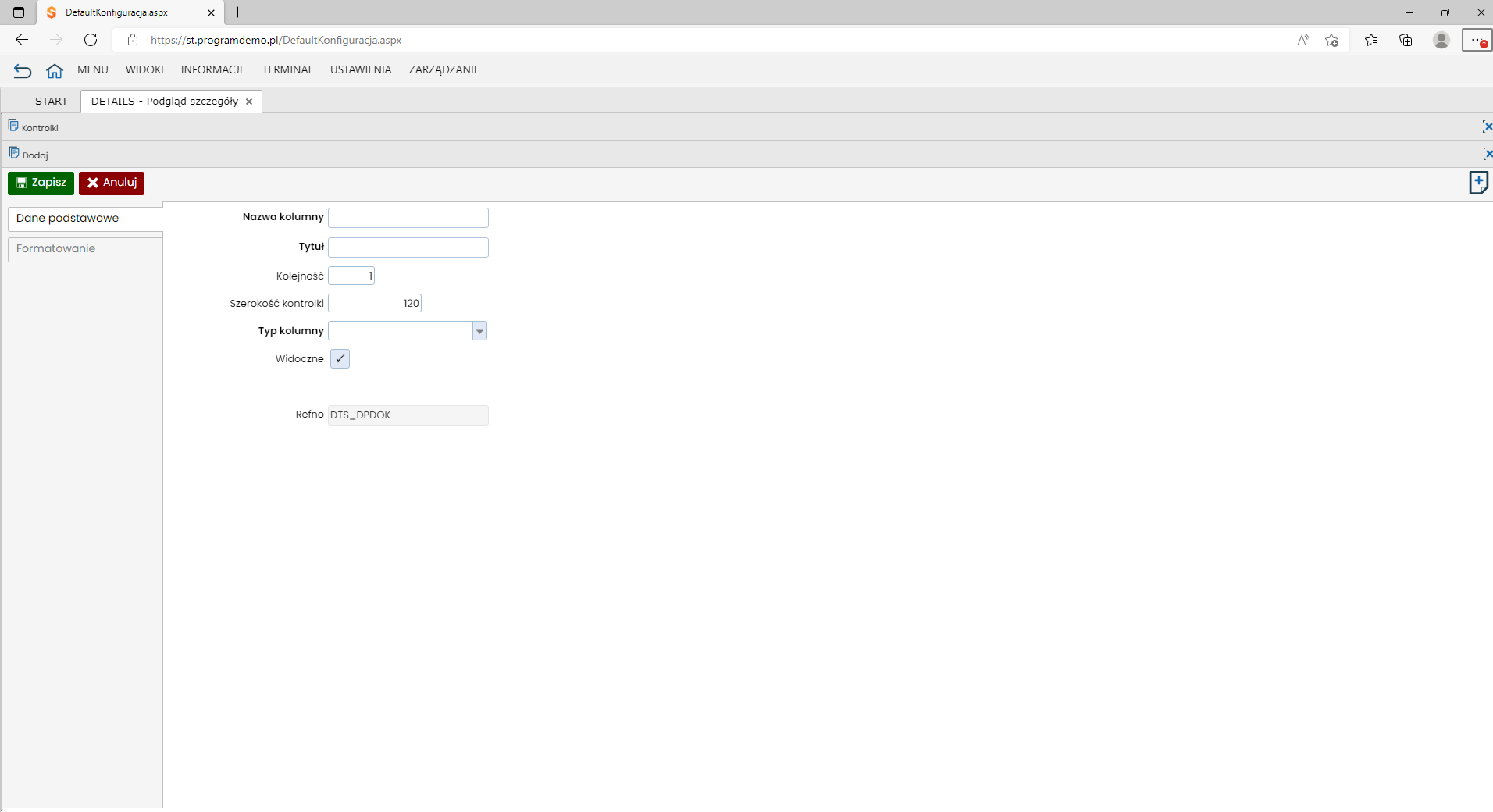
Pola wyświetlane w zakładce dane podstawowe:
- NAZWA KOLUMNY – indywidualna nazwa kontrolki.
- TYTUŁ – nazwa wyświetlana jako tytuł/opis kontrolki.
- KOLEJNOŚĆ – określa kolejność wyświetlenia. Pole liczbowe.
- SZEROKOŚĆ KONTROLKI – określa szerokość pola, wartość wyrażona w pikselach.
- TYP KOLUMNY – pole obsługiwane przez skorowidz.
- WIDOCZNE – Checkbox, domyślnie ustawiony na tak, określa czy kontrolka jest widoczna.
- SYSTEMOWE – Checkbox, określa czy kontrolka jest systemowa.
- REFNO – indywidualna nazwa Details’a, dla którego dopisana została kontrolka.
Formatowanie
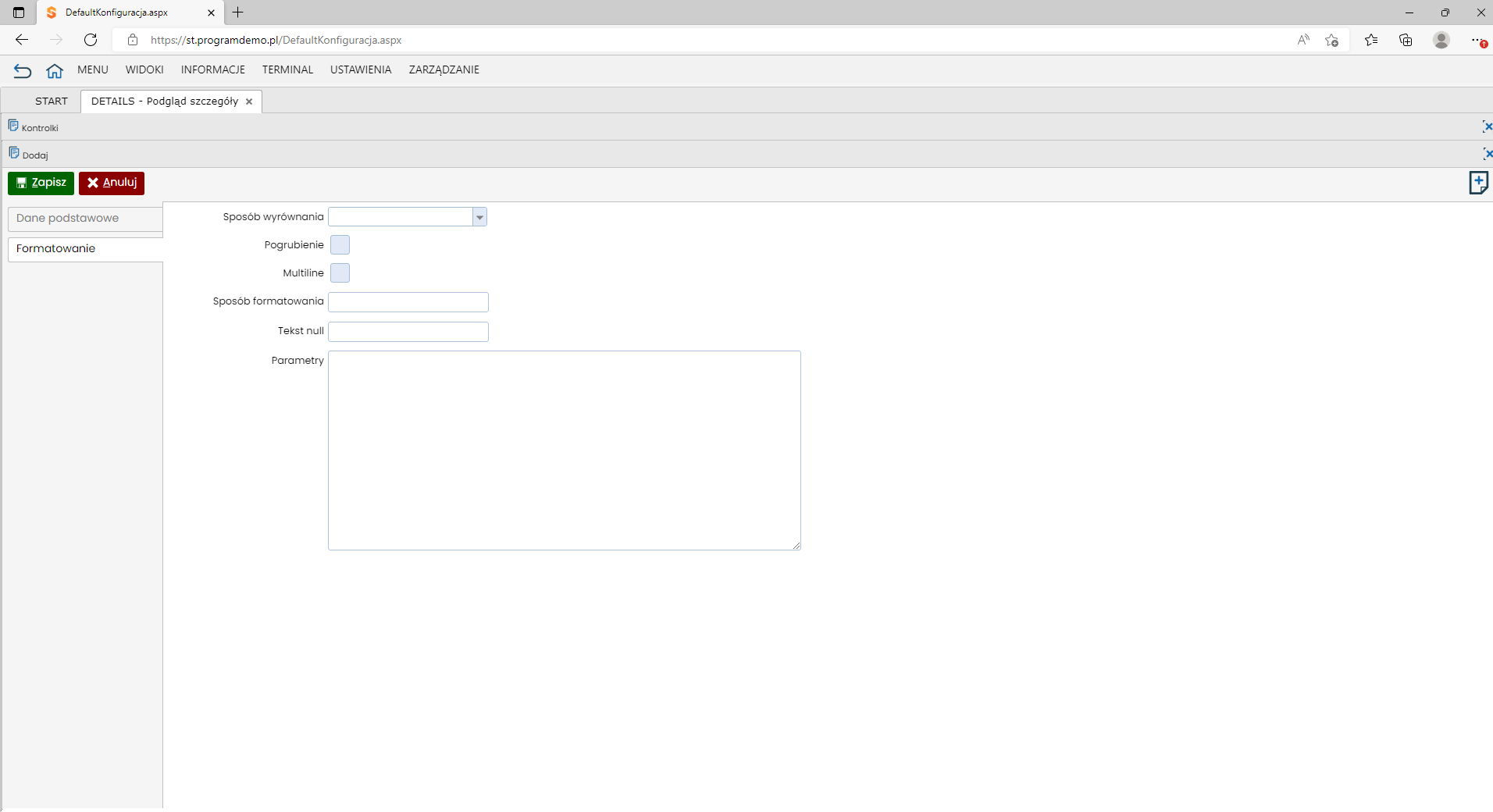
Pola wyświetlane w zakładce Formatowanie :
- SPOSÓB WYROWNANIA – pole obsługiwane przez skorowidz.
- POGRUBIENIE – Checkbox, określa czy zawartość kontrolki będzie pogrubiona.
- MULTILINE – Checkbox, określa czy zawartość kontrolki ma być wyświetlane w wielu wierszach.
- SPOSÓB FORMATOWANIA –
- TESKT NULL – Tekst, który będzie wyświetlany jako domyślny, gdy wartość kontrolki równa będzie null.
- PARAMETRY –
EDYCJA
Polecenie pozwala na wprowadzenie zmian w kontrolkach, które już istnieją. Formularz wyświetlany przez polecenie jest taki sam, jak przy poleceniu DODAJ.
USUŃ
Polecenie trawle usuwa zaznaczoną kontrolkę z bazy.
UTWÓRZ/ AKTUALIZUJ KONTROLKI
Polecenie wyświetla w formie tabeli kontrolki dla zaznaczonego Details’a.
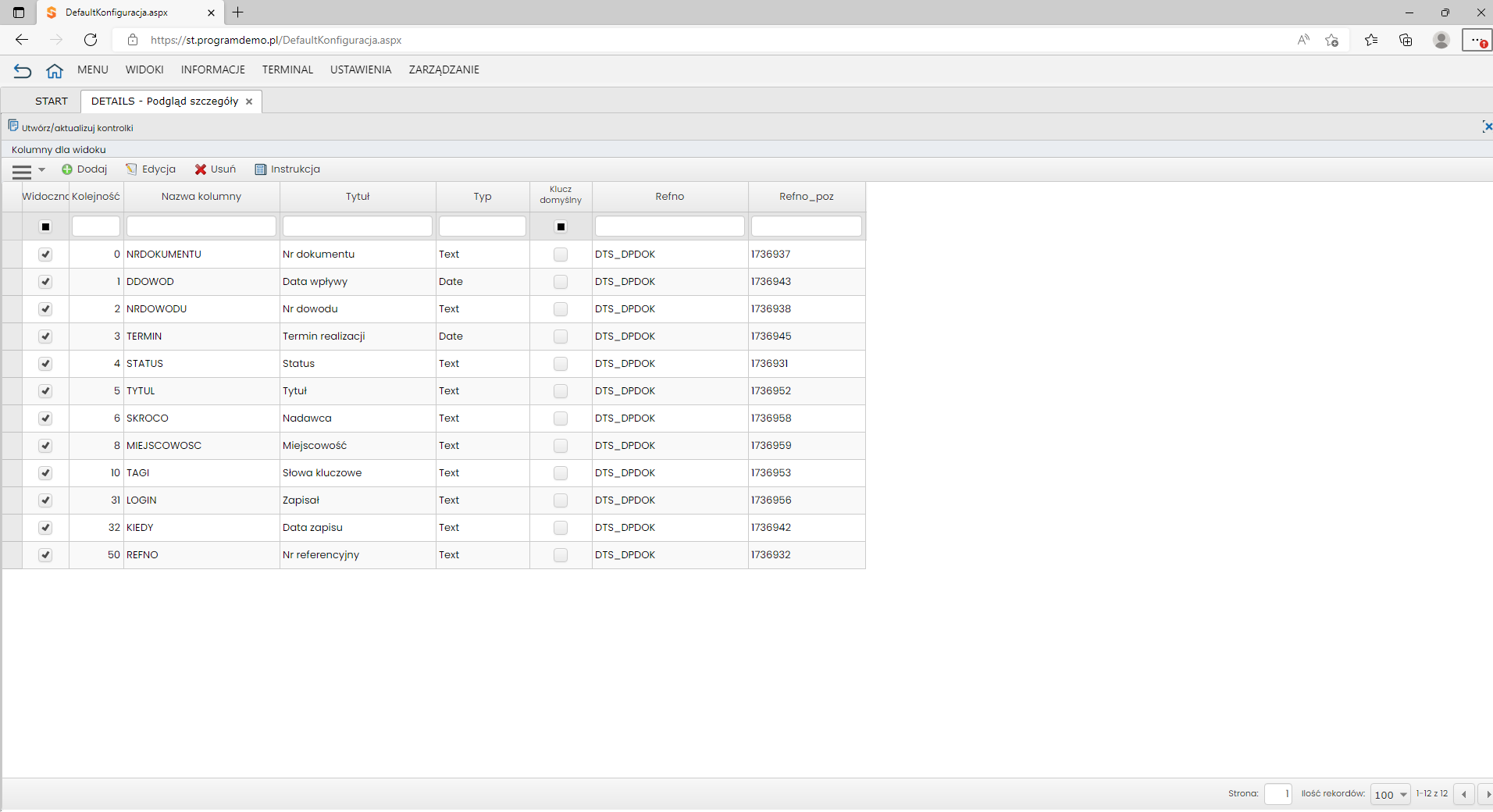
Dostępne polecenia:
- EKSPORTOWANIE DO EXCELA
- DODAJ –
- EDYCJA –
- USUŃ –
Polecenia Utwórz/aktualizuj kontrolki
DODAJ
Pola wymagane wyróżnione są przez pogrubienie opisu pól. Polecenie wyświetla formularz dopisania kontrolek składający się z następujących zakładek:
Dane podstawowe
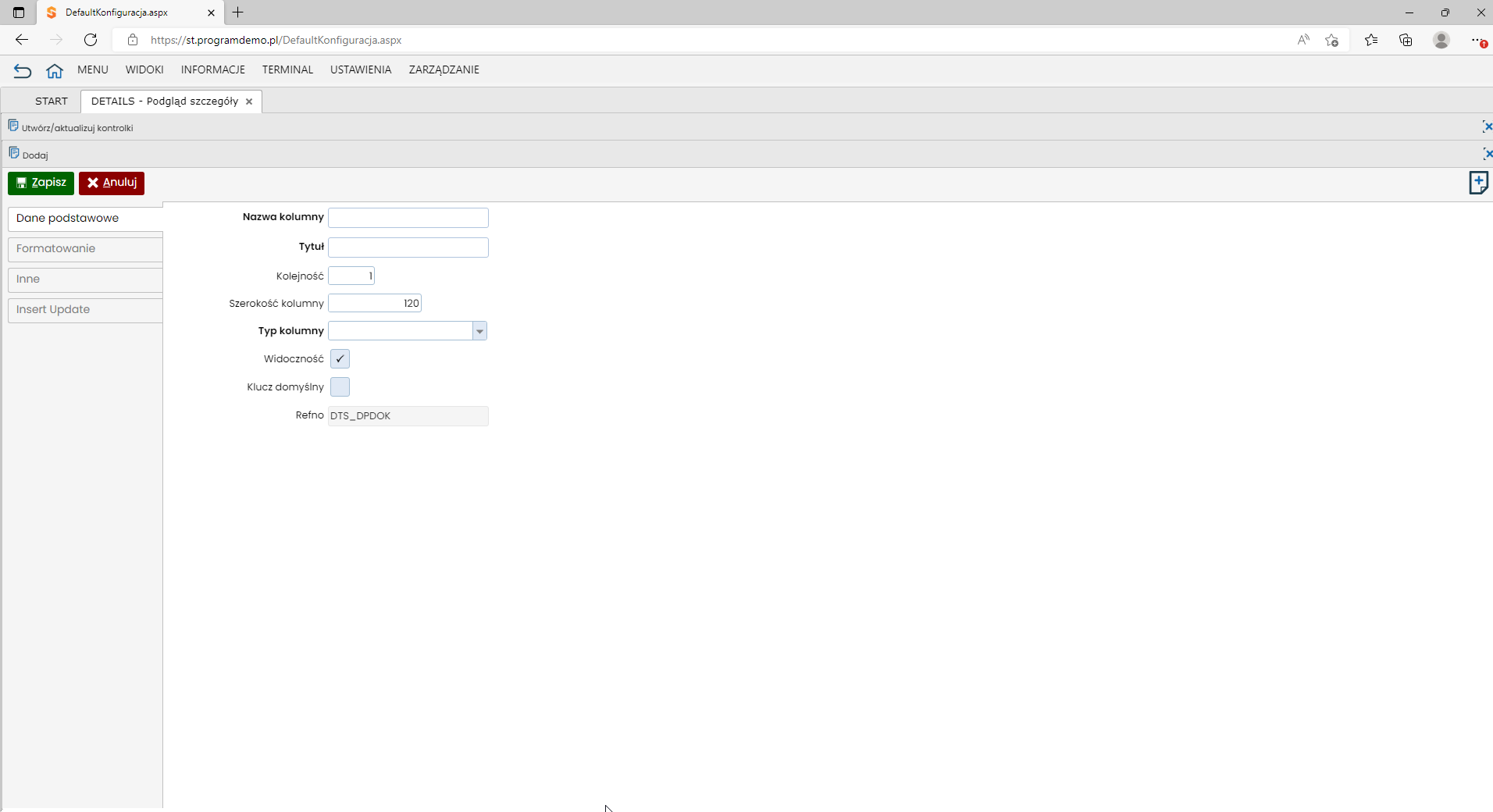
Pola wyświetlane w zakładce Dane podstawowe :
- NAZWA KOLUMNY – indywidualna nazwa kontrolki.
- TYTUŁ – nazwa wyświetlana jako tytuł/opis kontrolki.
- KOLEJNOŚĆ – określa kolejność wyświetlenia. Pole liczbowe.
- SZEROKOŚĆ KOLUMNY – określa szerokość pola, wartość wyrażona w pikselach.
- TYP KOLUMNY – pole obsługiwane przez skorowidz.
- WIDOCZNOŚĆ – Checkbox, domyślnie ustawiony na tak, określa czy kontrolka jest widoczna.
- KLUCZ DOMYŚLNY –
- SYSTEMOWE – Checkbox, określa czy kontrolka jest systemowa.
- REFNO – – indywidualna nazwa Details’a, dla którego dopisana została kontrolka.
Formatowanie
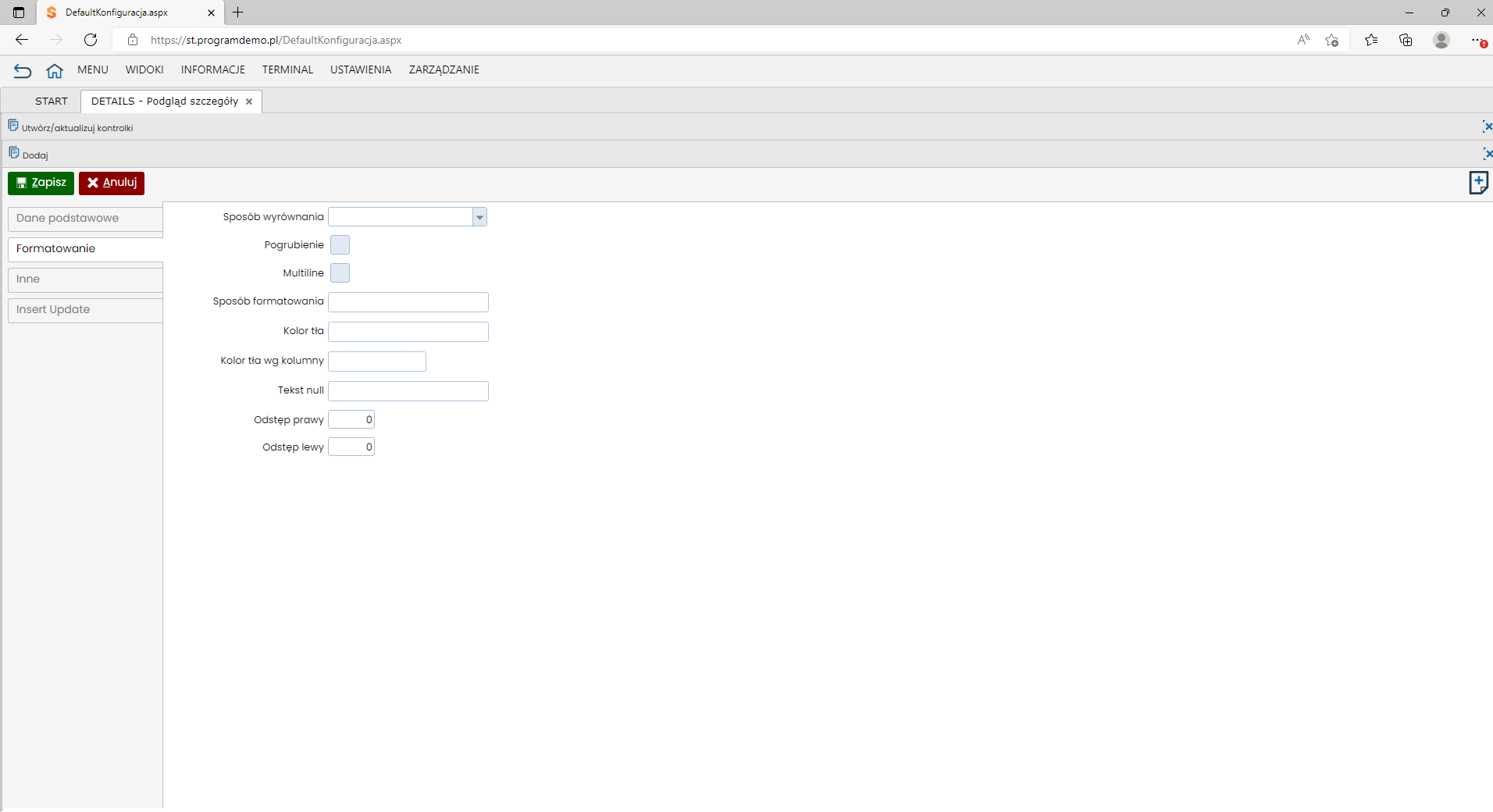
Pola wyświetlane w zakładce Formatowanie:
- SPOSÓB WYRÓWNANIA – pole obsługiwane przez skorowidz
- POGRUBIENIE – Checkbox, określa czy zawartość kontrolki będzie pogrubiona.
- MULTILINE – Checkbox, określa czy zawartość kontrolki ma być wyświetlane w wielu wierszach.
- SPOSÓB FORMATOWANIA –
- KOLOR TŁA –
- KOLOR TŁA WG KOLUMNY –
- TESKT NULL – Tekst, który będzie wyświetlany jako domyślny, gdy wartość kontrolki równa będzie null.
- ODSTĘP PRAWY – wartość wyrażona w pikselach określa odległość zawartości od prawego końca pola.
- ODSTĘP LEWY – wartość wyrażona w pikselach określa odległość zawartości od lewego końca pola.
Inne
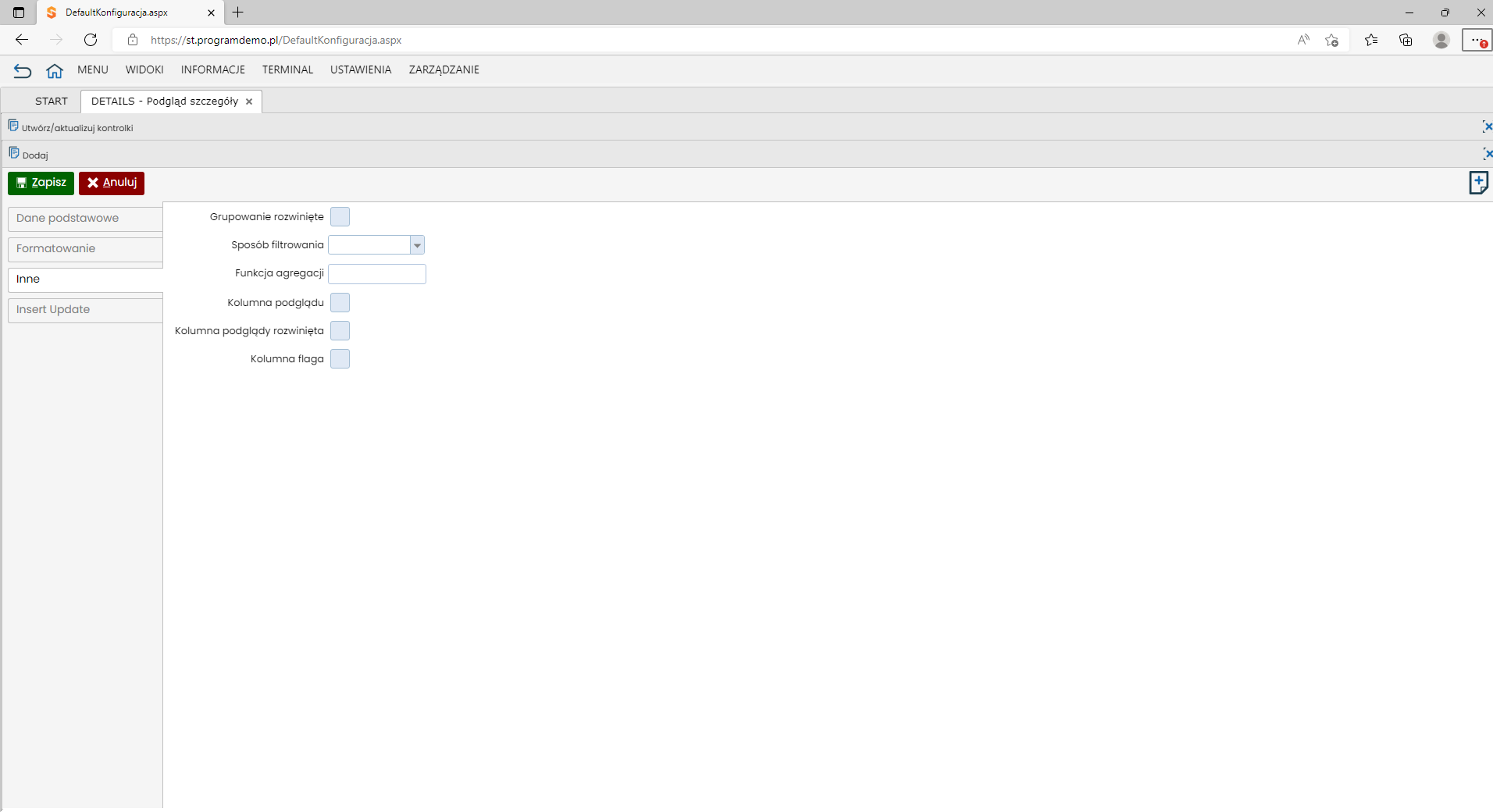
Pola wyświetlane w zakładce inne :
- GRUPOWANIE ROZWINIĘTE – Checkbox, określa
- SPOSÓB FILTROWANIA –
- FUNKCJA AGREGACJI –
- KOLUMNA PODGLĄDU – Checkbox, określa
- KOLUMNA PODGLĄDU ROZWINIĘTA – Checkbox, określa
- KOLUMNA FLAGA – Checkbox, określa
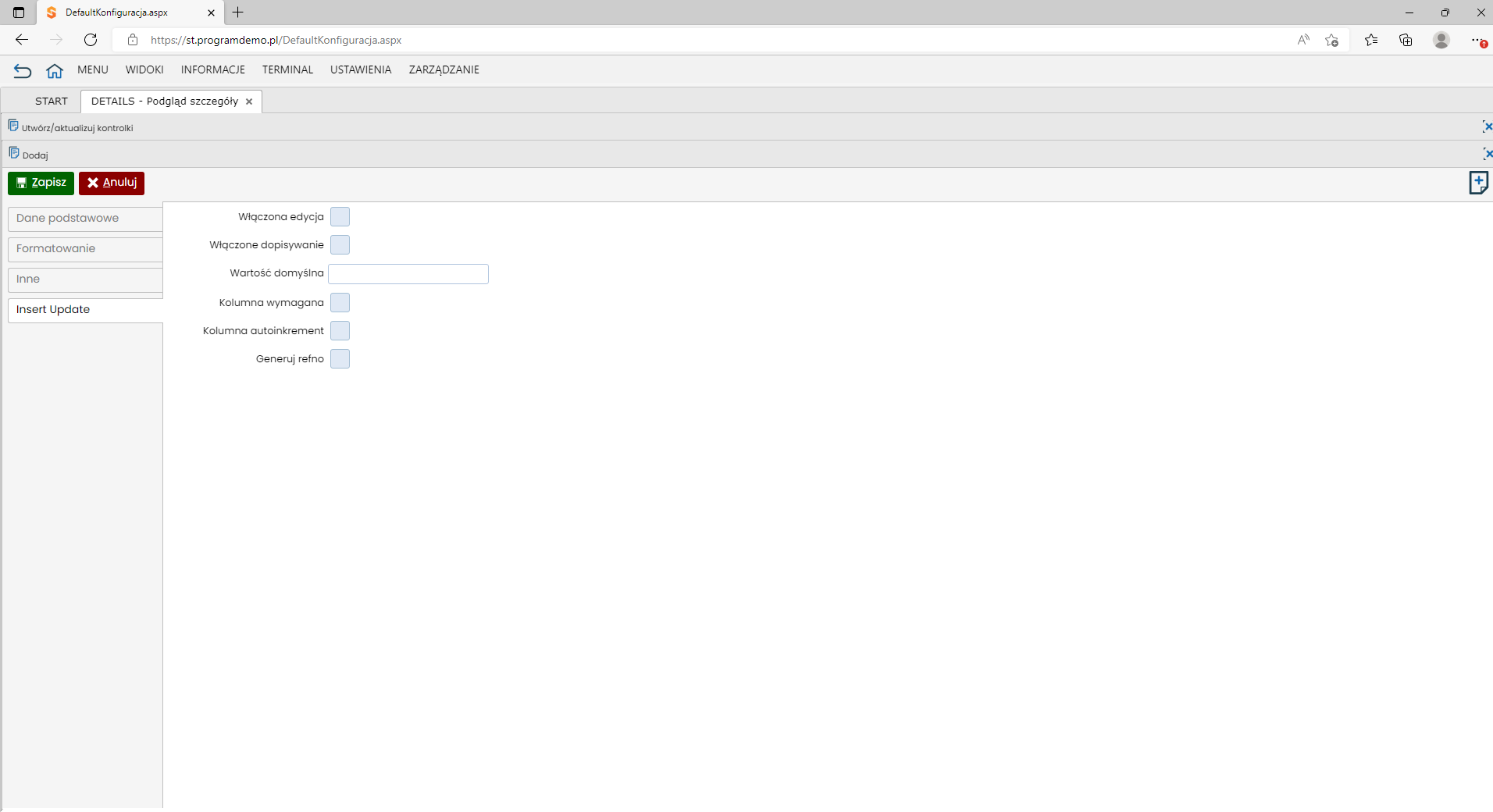
Pola wyświetlane w zakładce Insert Update:
- WŁĄCZONA EDYCJA – Checkbox, określa czy możliwe jest edytowanie kontrolki.
- WŁĄCZONE DOPISYWANIE- Checkbox, określa czy możliwe jest dopisanie wartości w kontrolce.
- WARTOŚĆ DOMYŚLNA – wprowadzenie wartości, która będzie wyświetlana gdy pole będzie puste.
- KOLUMNA WYMAGANA – Checkbox, określa czy pole będzie wymaganym
- KOLUMNA AUTOINKREMENT – Checkbox,
- GENERUJ REFNO – Checkbox,
EDYCJA
Polecenie umożliwia edycję istniejących kontrolek. Formularz wyświetlany przez polecenie EDYCJA jest taki sam jak przy poleceniu DODAJ.
USUŃ
Polecenie trwale usuwa zaznaczoną pozycję/kontrolkę z bazy.
USUŃ
Polecenie trwale usuwa zaznaczony Detail’s z bazy.
KOPIUJ
Polecenie pozwala na skopiowanie istniejącego zestawienia.
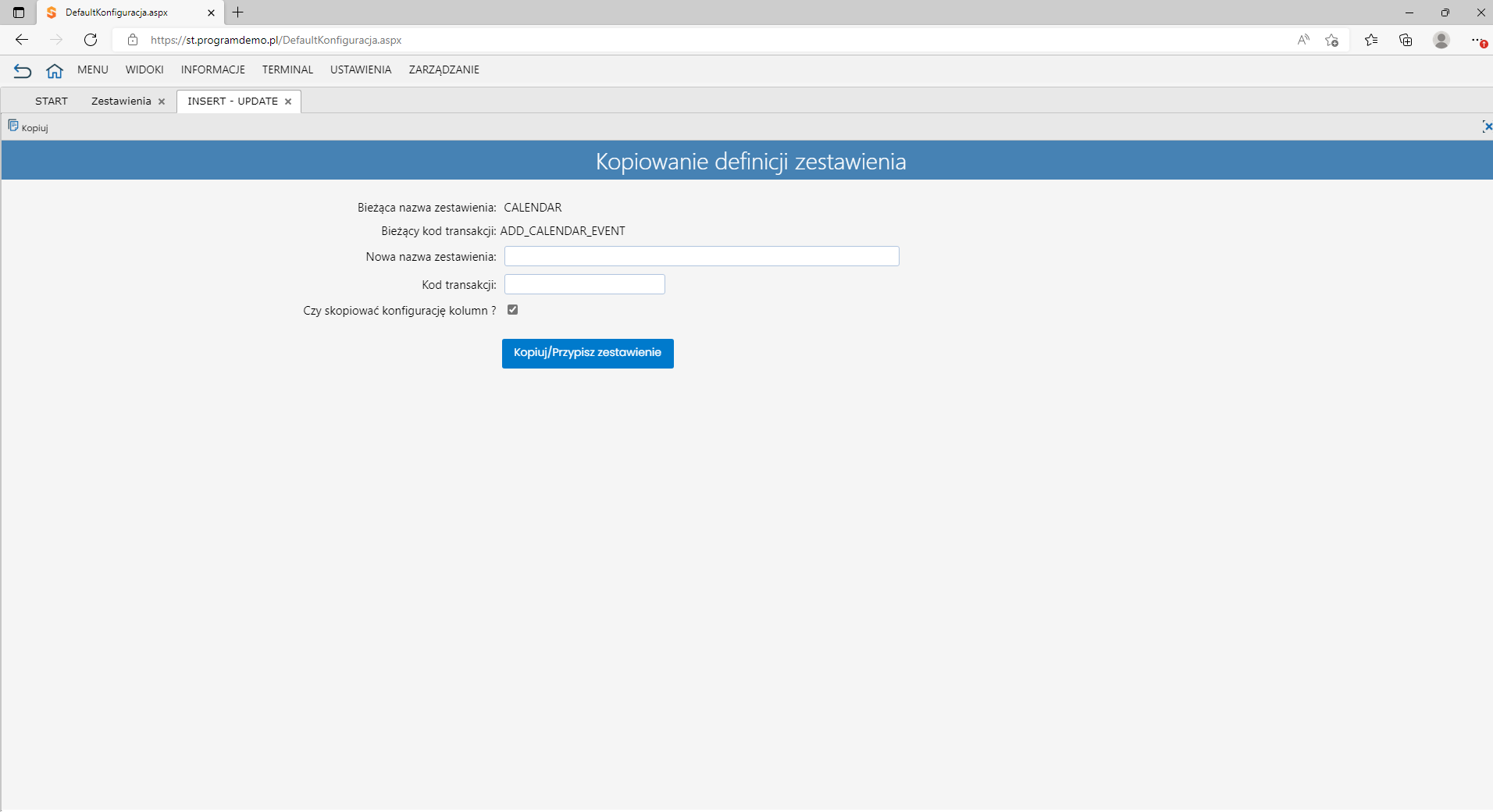
INSERT – UPDATE
Dostępne polecenie w tabeli INSERT UPDATE:
- Eksportowanie do Excela (dostępne w rozwijanej liście w lewym górnym rogu, pierwsze polecenie w pasku).
- DODAJ – polecenie umożliwia dopisanie nowego insert update.
- EDYCJA – polecenie pozwala na wprowadzenie zmian w istniejącym insert update.
- KONTROLKI
- UTWÓRZ/AKTUALIZUJ KONTROLKI
- USUŃ – polecenie trwale usuwa zaznaczony insert update z bazy.
- KOPIUJ – polecenie tworzy kopię zaznaczonego inesrt update.
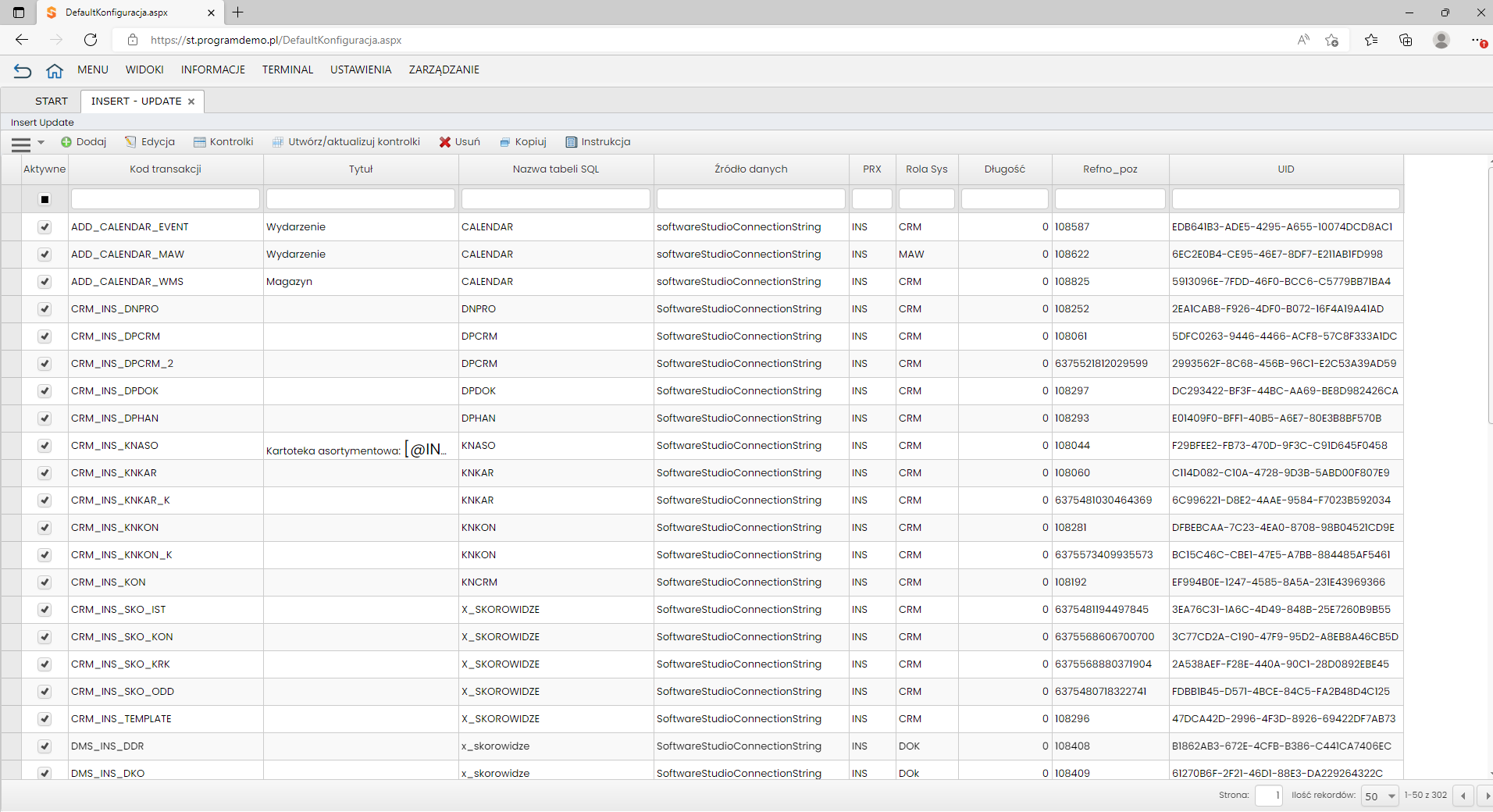
Kolumny wyświetlane w tabeli INSERT UPDATE:
- AKTYWNE – Checkbox, określa czy insert update jest aktywny.
- KOD TRANSKACJI – indywidualny kod tanskacji, który służy do odnoszenia się do transkacji. Przykład zastosowania : event=CRM&return=../role_sys/j_grid.aspx?refno=CRM_WIZYTY&status=0&kodtransakcji=CRM_INS_DPCRM&bufor=1&nrid=
- NAZWA TABELI SQL – nazwa tabeli wykorzystywana przez insert update.
- ŹRÓDŁO DANYCH – wprowadzamy nazwę bazy, z której będą czytane dane.
- SYSTEMOWE – Checkox, określa czy insert update jest systemowy.
- PRX – symbol składnika konfiguratora.
- ROLA SYS – kod roli systemowej.
- ID – numer identyfikacyjny.
Polecenia
DODAJ
Polecenie DODAJ wyświetla formularz dopisania InsertUpdate składający się z jednej zakładki. Pola wymagane zostały wyróżnione przez pogrubienie opisu.
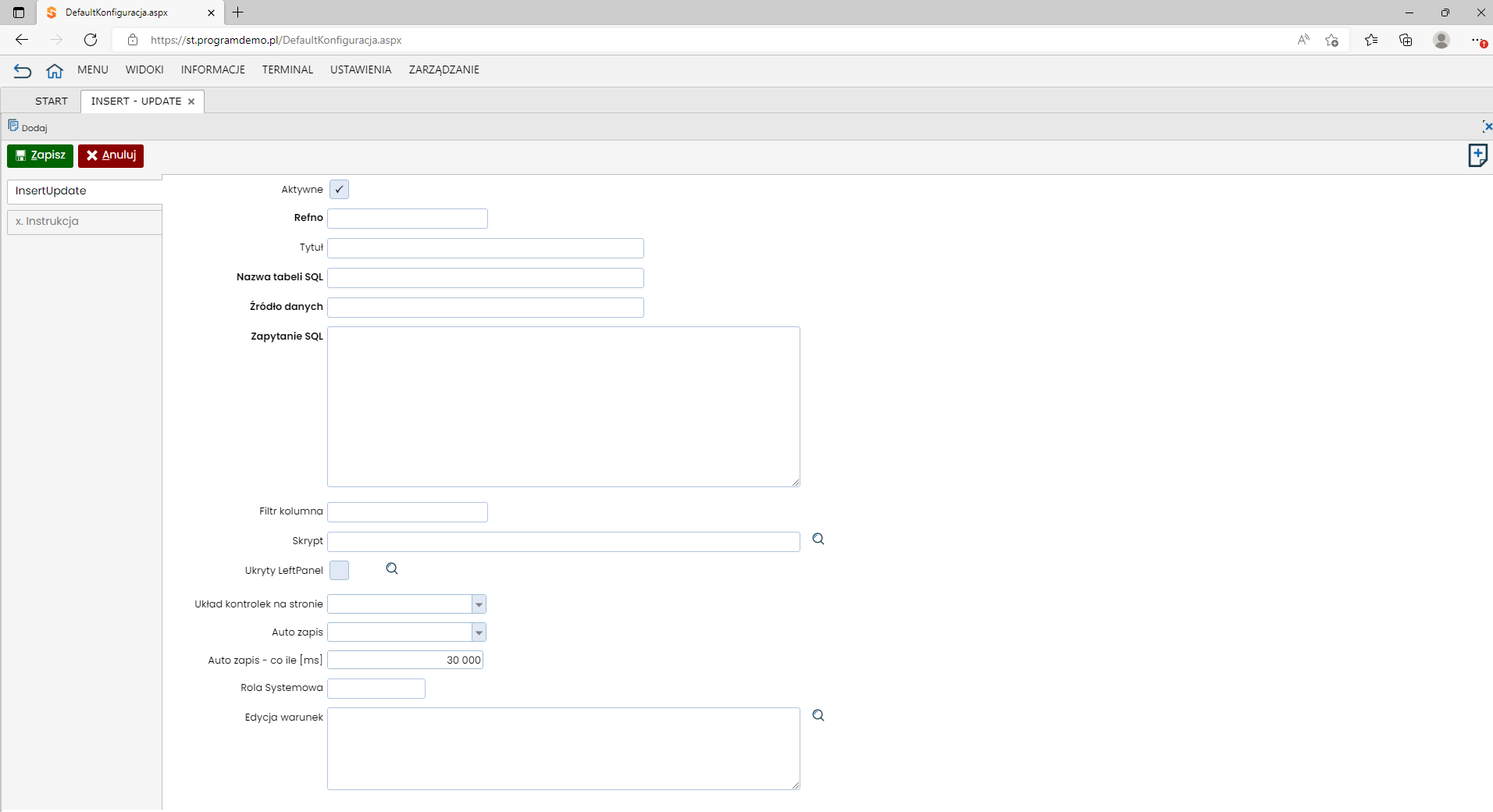
Pola wyświetlane przez polecenie:
- AKTYWNE -Checkbox, określa czy insert update jest aktywny
- REFNO –
- TYTUŁ – nazwa wyświetlana jako tytuł/opis insert update.
- NAZWA TABELI SQL – nazwa tabeli SQL wykorzystywana przez insert update.
- ŹRÓDŁO DANYCH – wprowadzamy nazwę bazy, z której będą czytane dane.
- ZAPYTANIE SQL – wprowadzone zapytanie do bazy SQL
- FILTR KOLUMNA –
- ROLA SYSTEMOWA –
- SYSTEMOWE – Checkbox, ustawienie określa czy insert update będzie systemowy.
Edycja
Polecenie wyświetla formularz taki sam jak przy dopisaniu . Pozwala na wprowadzenie zmian w istniejącym InsertUpdate.
Kontrolki
Polecenie wyświetla w formie tabeli wszystkie kontrolki przypisane do wybranej funkcji InsertUpdate.
Polecenia dostępne w tabeli :
- Eksportowanie do Excela
- DODAJ – polecenie umożliwiające dopisanie nowej kontrolki.
- EDYCJA – wprowadzenie zmian w istniejącej kontrolce.
- USUŃ – trwałe usunięcie istniejącej kontrolki.
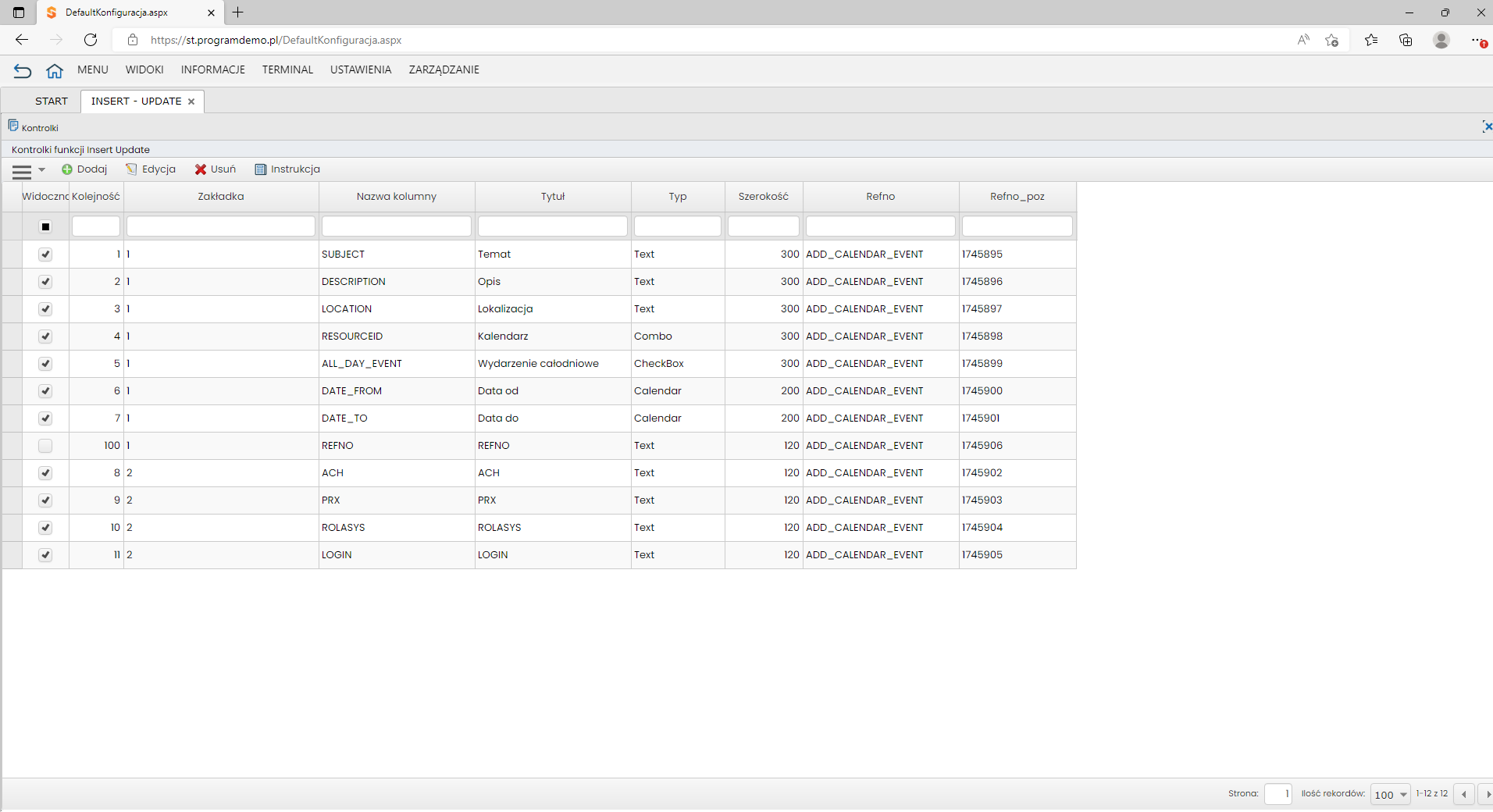
Kolumny wyświetlane w tabeli Kontrolki funkcji InsertUpdate :
- WIDOCZNOŚĆ – Checkbox, ustawienie określa czy kontrolka będzie widoczna.
- KOLEJNOŚĆ – określa kolejność w jakiej kontrolki będą wyświetlane.
- NAZWA KOLUMNY – indywidualna nazwa kontrolki.
- TYTUŁ – nazwa wyświetlana jako tytuł/opis kontrolki.
- TYP – określa typ kontrolki, kolumna obsługiwana przez skorowidz.
- SZEROKOŚĆ – szerokość wyrażona w pikselach określająca szerokość kontrolki
- REFNO – indywidualna nazwa InsertUpdate, do które kontrolki są przypisane
- ID -numer identyfikacyjny
Polecenia kontrolki
DODAJ
Polecenie po zaznaczeniu dowolnego wiersza wyświetla formularz dopisania nowej kontrolki. Formularz składa się z trzech zakładek : Dane podstawowe, Formatowanie, Inne. Pole wymagane w formularzu dopisania wyróżnione są przez pogrubienie opisu pól.
Dane podstawowe
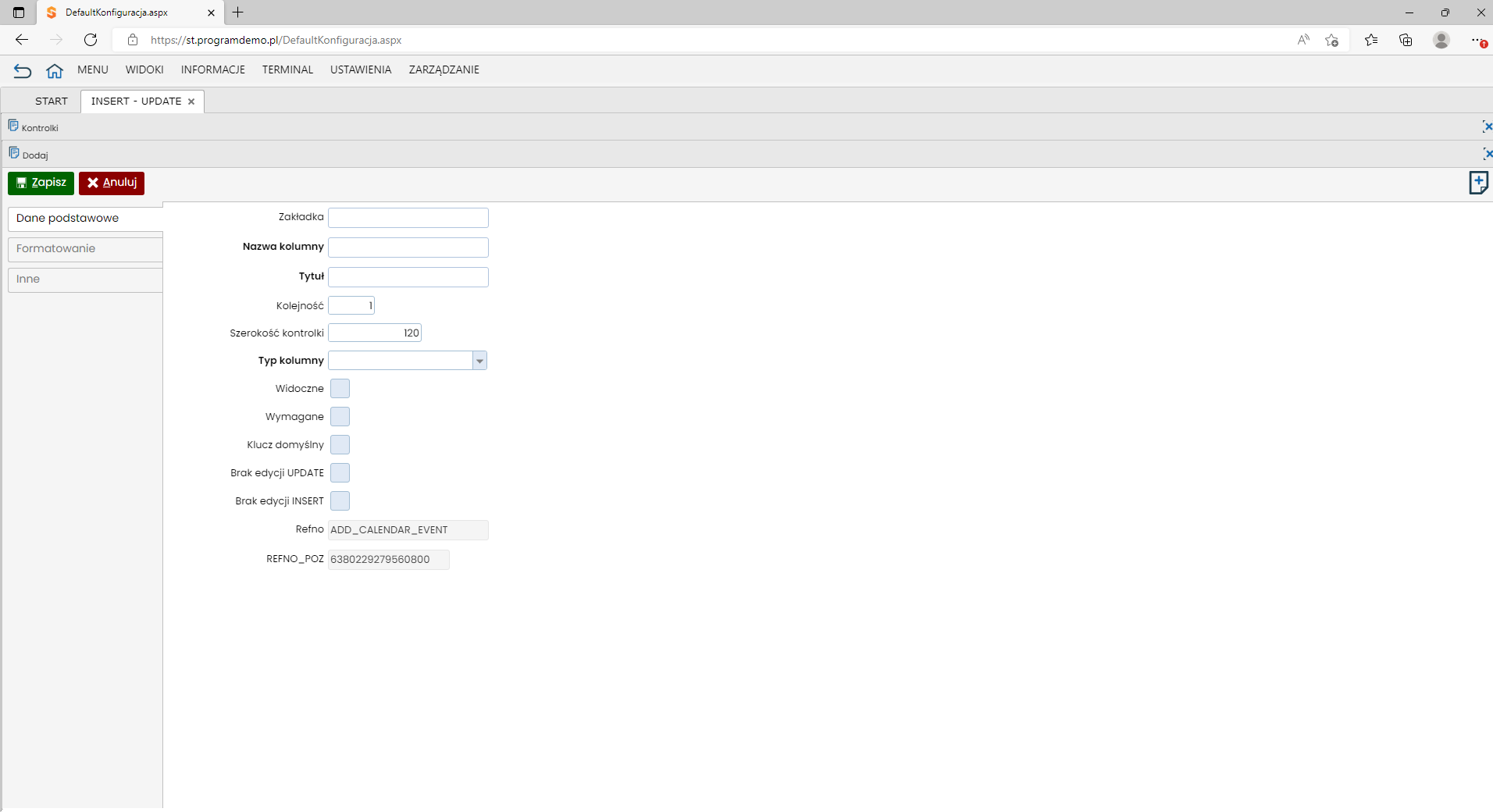
Pola wyświetlone w zakładce podstawowe :
- ZAKŁADKA
- NAZWA KOLUMNY
- TYTUŁ
- KOLEJNOŚĆ
- SZEROKOŚĆ KONTROLI
- TYP KOLUMNY
- WIDOCZNE
- WYMAGANE
- KLUCZ DOMYŚLNY
- BRAK EDYCJI UPDATE
- BRAK EDYCJI INSERT
- SYSTEMOWE
- REFNO
Formatowanie
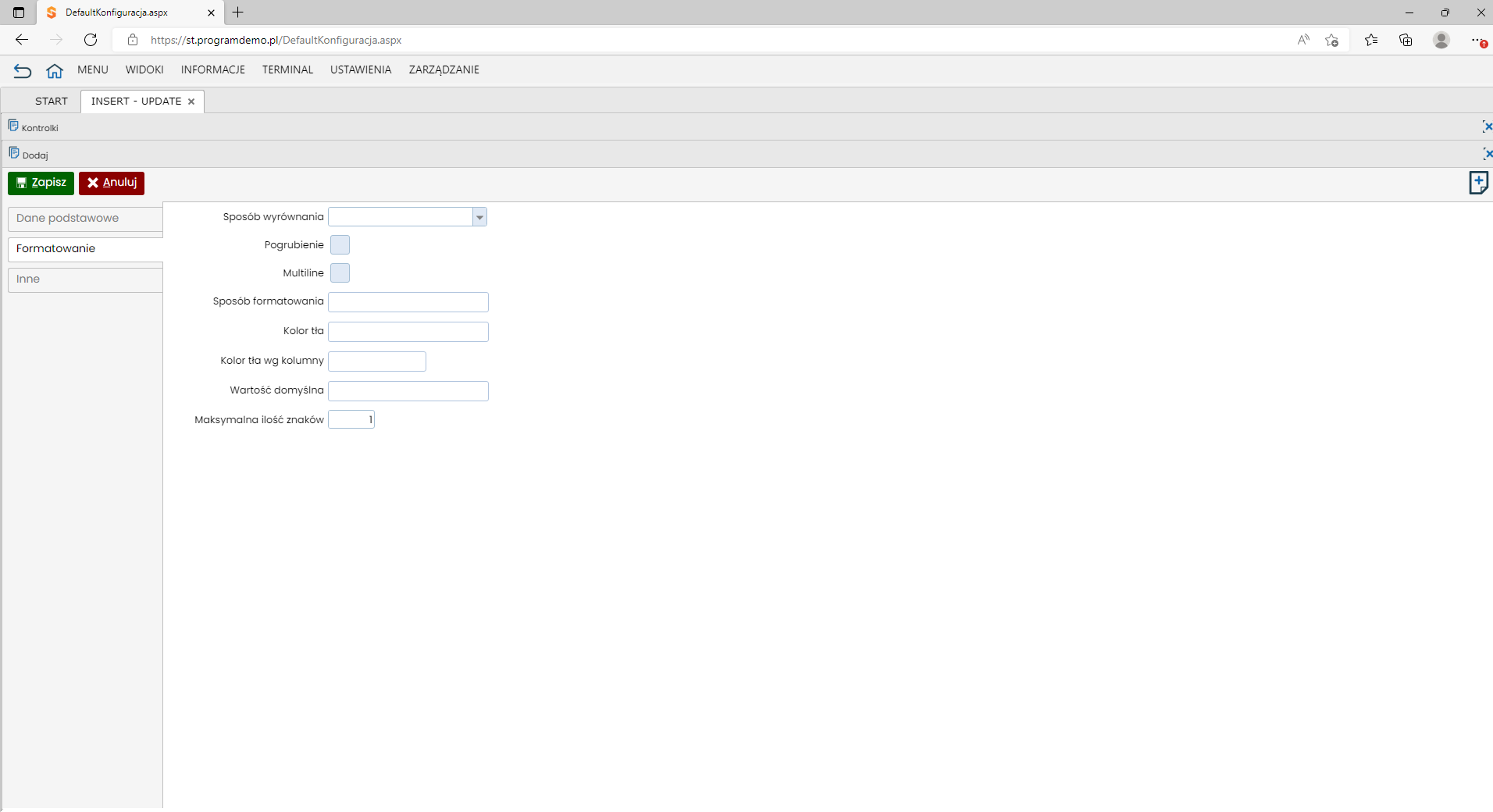
Pola wyświetlane w zakładce :
- SPOSÓB WYRÓWNANIA
- POGRUBIENIE
- MULTILINE
- SPOSÓB FORMATOWANIA
- KOLOR TŁA
- KOLOR TŁA WG KOLUMNY
- WARTOŚĆ DOMYŚLNA
- MAKSYMALNA ILOŚĆ ZNAKÓW
Inne
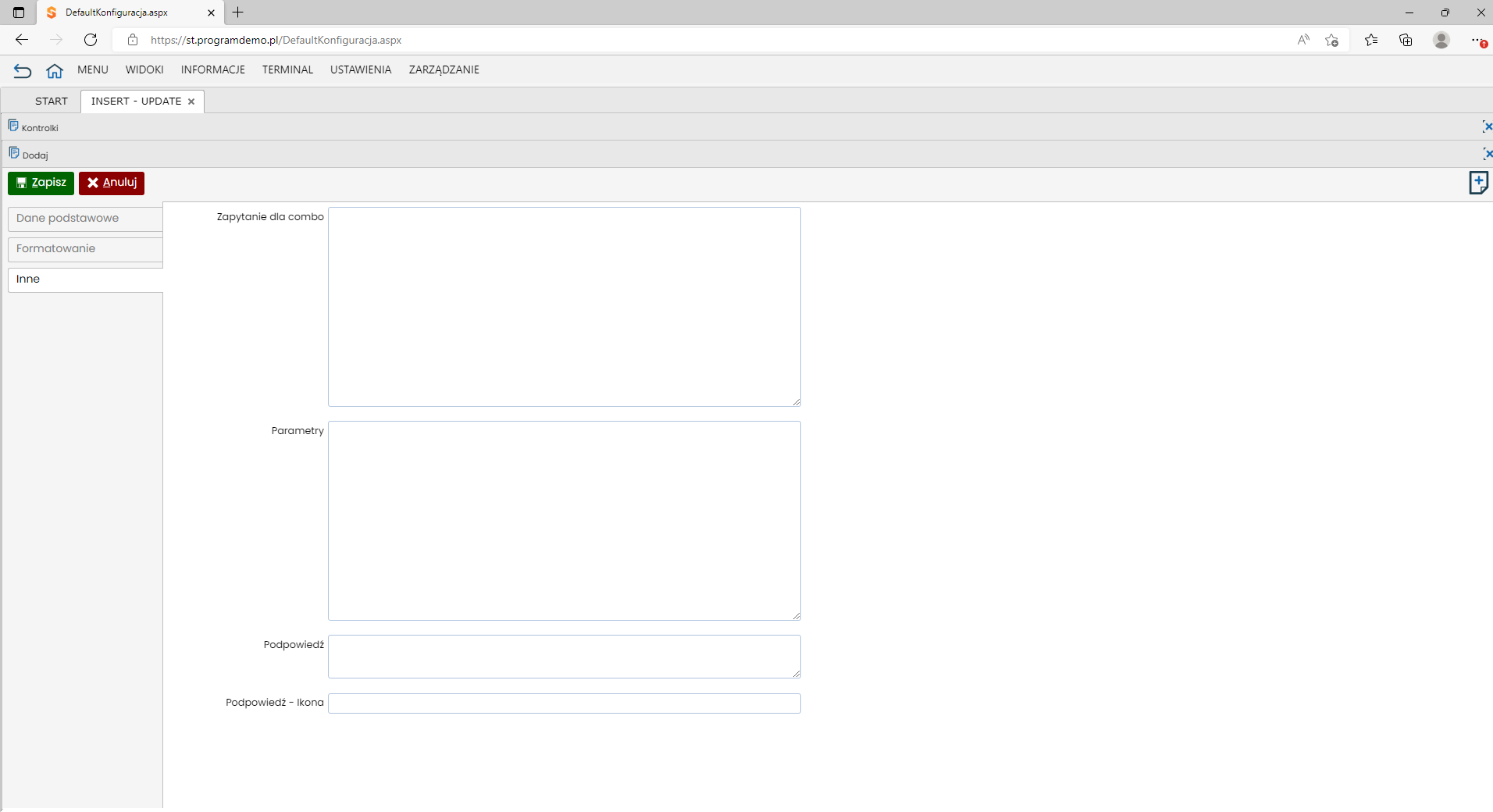
Pola wyświetlane w zakładce :
- ZAPYTANIE DLA COMBO
- PARAMETRY
Czytaj więcej:
Konfiguracja INFORMACJE TABS – Zakładki
Uruchamianie kliku transakcji w jednym oknie umożliwia transakcja j_tab.aspx. Wybrane transakcje wywoływane są przez wybór zakładek umieszczonych w lewym panelu bocznym. Wykorzystanie j_tab.aspx w programie wymaga zdefiniowania jaka akcja ma zostać wykonana po wybraniu zakładki. Dopisanie i konfiguracja zakładek wykonywana jest w module Konfiguracji, pozycji menu INFORMACJE >> TABS – Zakładki. Instrukcja dotycząca transakcji j_tab.aspx znajduje
Konfiguracja INFORMACJE Zestawienia
Rejestrowane w programie StudioSystem dane mogą być prezentowane w formie zestawień. Narzędziem do konfiguracji zestawień jest element modułu Konfiguracja – INFORMACJE Zestawienia. Najczęściej używanymi obiektami programu używanymi w zestawieniach to tabela danych i kalendarz. Zestawienia udostępniane są w programie w postaci submenu, które jest dynamicznie budowane na podstawie listy zdefiniowanych zestawień. Pojedyncze zestawienie może również zostać
Konfiguracja MENU – Grupy
Platforma StudioSystem umożliwia firmom szybkie tworzenie pozycji menu i zarządzanie nimi. Zapewnia możliwość dostosowywania pozycji za pomocą obrazów, opisów a także tworzenia całych menu z sekcjami, kategoriami i filtrami.
Konfiguracja MENU – Pozycje menu
Funkcja ustawień menu umożliwia firmom dostosowywanie pozycji menu na różne sposoby. Mogą wybrać wyświetlanie swoich pozycji menu w określonym stylu, takim jak siatka lub lista, lub mogą tworzyć niestandardowe projekty, aby ich menu było bardziej atrakcyjne wizualnie. URUCHOMENIE Definicję menu wykonujemy w module Konfiguracja. Narzędziami do konfigurowania menu są elementy Konfiguracji: Grupy, Pozycje MENU i SUBMENU
Terminal
Android Mobile Barcode Scanner-Data Collector to urządzenie, które podłącza się do urządzenia mobilnego i może służyć do skanowania i zbierania danych z kodów kreskowych. Skaner został zaprojektowany tak, aby był łatwy w użyciu i niezawodny, umożliwiając firmom szybkie i dokładne przechwytywanie danych. Skaner może być używany do przechwytywania danych z kodów kreskowych, kodów QR i
