Aplikacja do zbierania danych na Androida umożliwia również zaawansowaną integrację z Androidem. Możesz łatwo zintegrować urządzenia z Androidem z platformą StudioSystem, co pozwoli na bardziej wydajne gromadzenie danych. Aplikacja obsługuje funkcje specyficzne dla systemu Android, takie jak geofencing, odczyty akcelerometru i inne dane z czujników, które można wykorzystać do uzyskania cennych informacji na temat zachowań użytkowników.
W celu skonfigurowania menu aplikacji terminal należy zalogować się do wersji www, wybrać menu Konfiguracja, następnie TERMINAL i Android Menu.
Android menu
W rejestrze zostaną wyświetlone zdefiniowane pozycje menu terminal.
Z poziomu rejestru dostępne są funkcje dopisania, edycji oraz usuwania pozycji menu.
Dodanie pozycji menu
Po wywołaniu funkcji wyświetlone zostanie okno dopisania nowej pozycji menu. W poszczególnych polach należy zdefiniować:
- Widoczne -> Czy pozycja menu ma być widoczna
- ROLA -> Rola dla której definiowana jest pozycje menu. Wartość łączona z informacją z pola ROLASYS użytkownika, na tej podstawie pobierane pozycje dla danego loginu. W ramach jednego projektu klienta można zdefiniować kilka ról dla użytkowników terminal (różne uprawnienia pracowników magazynu).
- Kolejność -> kolejność wyświetlania pozycji na liście menu.
- Identyfikator -> Identyfikator transakcji wybrany z puli zdefiniowanych w aplikacji Android.
- Nazwa wyświetlana pełna -> Nazwa wyświetlana użytkownikowi w aplikacji (większa czcionka – druga linia)
- Nazwa wyświetlana (skrót) – > nazwa wyświetlana użytkownikowi w aplikacji (mniejsza czcionka – pierwsza linia)
- Ikona (nazwa) -> Nazwa ikony wyświetlanej przy pozycji menu – wybrana z określonej listy.
- Opis -> opis transakcji wewnętrzny, niewidoczny dla magazyniera.
- Parametr SQL -> Parametr przekazywany jako @TRANSAKCJA do procedur wykorzystywanych w transakcji przypisanej do pozycji menu. WYJĄTEK: Dla transakcji typu BASE (zestawienie) zapytanie zwracające listę pozycji.
- Parametr SQL 2 -> Lista widocznych pól dodatkowych. Dostępne: PARTIA, TERMIN, DATA. Należy oddzielać średnikiem. WYJĄTEK: Dla transakcji typu BASE (zestawienia) zapytanie zwracające grupy dla pozycji z zapytania „Parametr SQL”
- Zestawienie -> zmienna -> Dotyczy tylko transakcji BASE (zestawienia) – nazwa parametru np. @ADRES który należy podmienić w zapytaniu z „Parametr SQL” z wartością pola input transakcji.
- Zestawienie – zmienna opis -> Dotyczy tylko transakcji BASE (zestawienia): Należy wpisać etykietę pola input w transakcji.
- Dla kogo -> Pole aktualnie nie jest wykorzystywane.
- Systemowe -> oznaczenie czy pozycja jest pozycją systemową
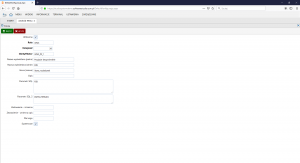
Dopisanie zestawienia
Zestawienia budowane są dynamicznie z zapytania. W chwili obecnej jest to transakcja przyjmująca jeden parametr jako zmienną i zwracająca dane w maksymalnie 6 kolumnach dowolnie konfigurowanych + zawiera jeden poziom grupowania.
Definiując zestawienie należy w transakcji dopisania wypełnić pola:
- Widoczne -> Czy pozycja menu ma być widoczna
- ROLA -> Rola dla której definiowana jest pozycje menu. Wartość łączona z informacją z pola ROLASYS użytkownika, na tej podstawie pobierane pozycje dla danego loginu.
- Kolejność -> kolejności wyświetlania pozycji na liście menu.
- Identyfikator -> należy wpisać wartość BASE.
- Nazwa wyświetlana pełna -> definiujemy Nazwę wyświetlaną użytkownikowi (większa czcionka – druga linia).
- Nazwa wyświetlana (skrót) – > nazwa wyświetlana użytkownikowi w aplikacji (mniejsza czcionka – pierwsza linia)
- Ikona (nazwa) -> Nazwa ikony wyświetlanej przy pozycji menu – wybrana z określonej listy.
- Opis -> opis transakcji wewnętrzny, niewidoczny dla magazyniera.
- Parametry SQL -> zapytanie zwracające wyniki do zestawienia
(np.SELECT ISNULL(NAZWAAS,'BRAK NAZWY') AS HEADER, 'Indeks: '+ISNULL(INDEKS,'BRAK') AS LEFT2, 'Nazwa ASO: '+ ISNULL(NAZWAAS,'BRAK') AS LEFT1,ISNULL(CAST(ILOSC AS VARCHAR),'nieznana') AS RIGHT3, 'Numer serii: '+ISNULL(NRSERII,'BRAK') AS LEFT3, ISNULL(CAST(TERMINWAZNOSCI AS VARCHAR),'BRAK TERMINU') AS RIGHT1 FROM [wms_seria_ilosc] where ADRES=('@ADRES') ORDER BY INDEKS). - Parametr SQL 2 -> zapytanie na podstawie którego są pobierane informacje o grupach
(np. select ISNULL(NAZWAAS,'BRAK NAZWY') AS HEADER FROM [wms_seria_ilosc] where adres=('@ADRES') GROUP BY NAZWAAS ORDER BY NAZWAAS). - Zestawienie – zmienna -> definiujemy nazwę zmiennej, która ma być podmieniana w zapytaniach (np. @ADRES).
- Zestawienie – zmienna opis -> definiujemy opis kontrolki wyświetlany użytkownikowi (np. Adres składowania).
- Dla kogo -> Pole aktualnie nie jest wykorzystywane.
- Systemowe -> oznaczenie czy pozycje jest pozycją systemową
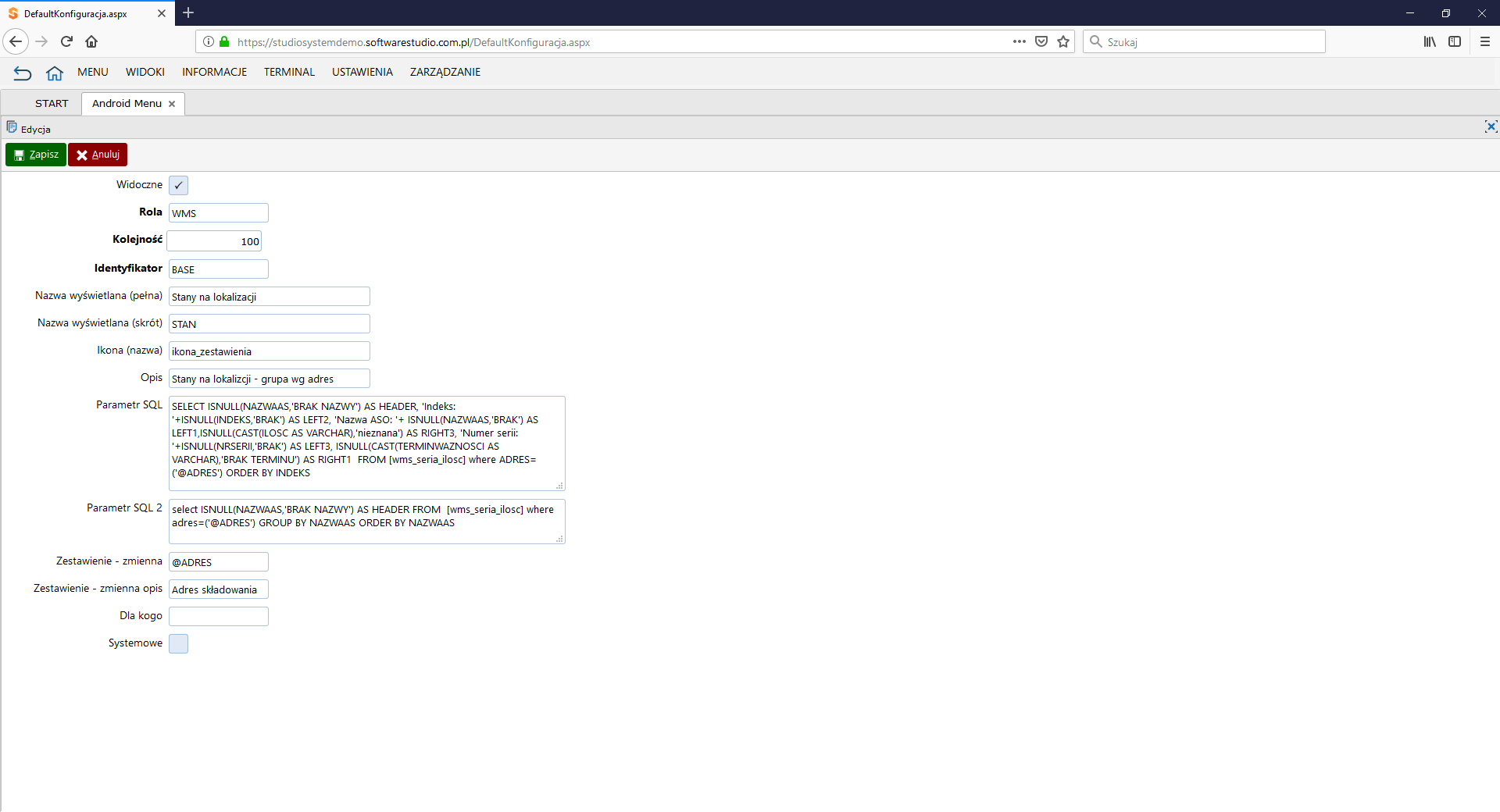
Android zapytania SQL
Po wywołaniu pozycji menu wyświetlone zostanie zestawienie zapytań zdefiniowanych dla aplikacji Android.
Z poziomu rejestru dostępne są transakcje dopisania i edycji.
Dopisanie Zapytania Android
W formatce dopisania nowego zapytania Android należy zdefiniować:
- Rola – wpisujemy rolę której dotyczy zapytanie, badź wartość SYS jeżeli zapytanie jest systemowe
- Uniqe ID- wartość nadawana automatycznie przez system
- Opis – opis definiowanego zapytania
- Rodzaj kontrolki – Zapis powinien zaczynać się od słowa „ANDROID”
- Nazwa ConnectionString -> ConnectionString wybierany z listy rozwijanej
- Zapytanie SQL -> zapytanie powinno się odnosić tylko i wyłącznie do funkcji lub procedury.
- Parametry -> parametry przekazywane do funkcji czy też procedury
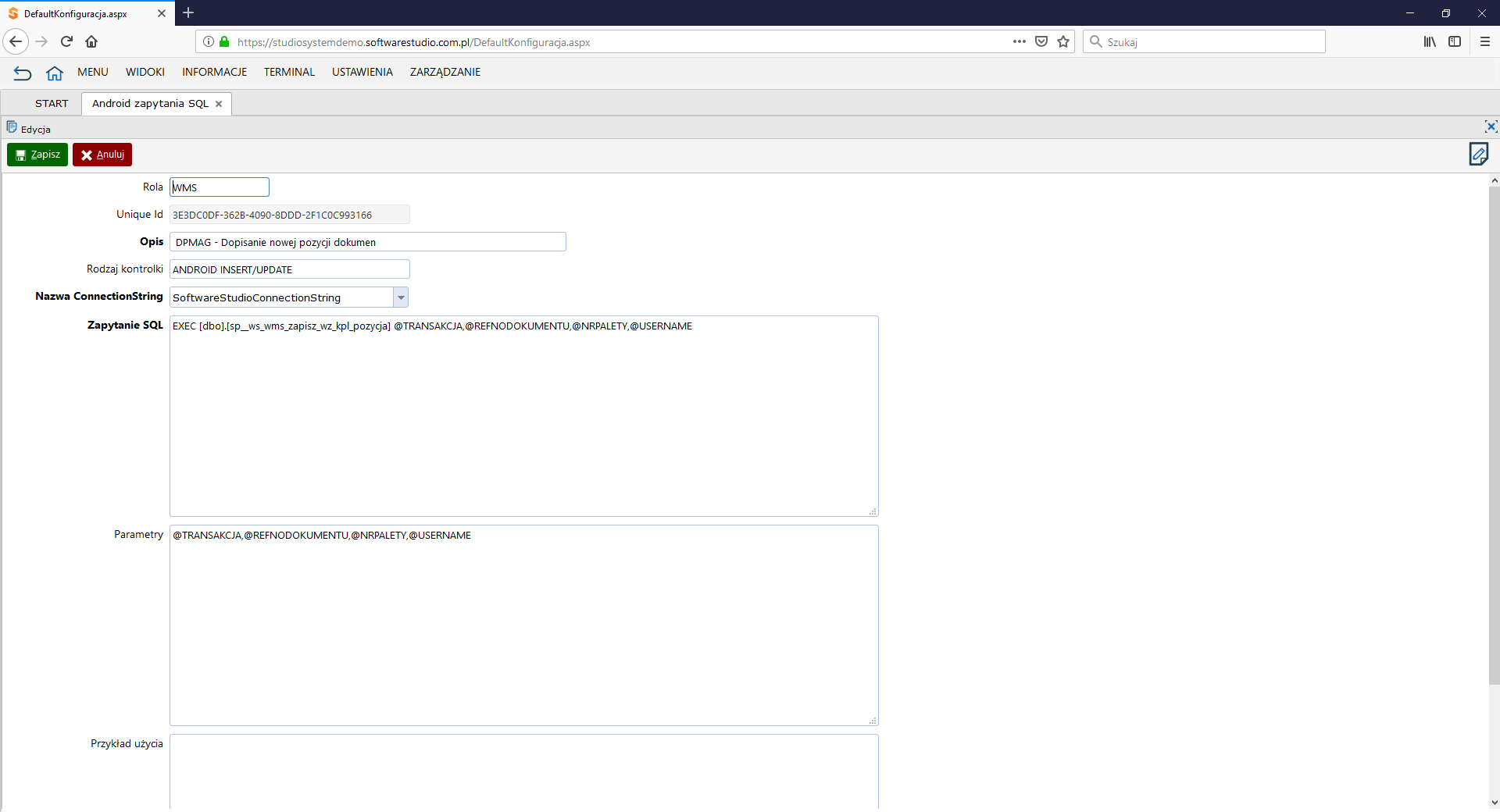
Konta użytkowników
Po zalogowaniu się do roli Administracja wybieramy menu Użytkownicy. Korzystając z funkcji Nowy dopisujemy konto nowego użytkownika pamiętając aby zdefiniować wartość w polu ROLASYS zgodną z wartością roli przypisaną do zdefiniowanych pozycji menu Aplikacji terminal. Podczas zakładania konta użytkownika zwracamy szczególną uwagę na wartości wybrane w polach Komórka, Oddział, Magazyn, gdyż w wielu transakcjach filtrowane są informacje wg wartości odczytanej z konta użytkownika (np. wg magazynu). Po zapisaniu konta użytkownika należy uruchomić edycję tego konta. W trybie edycji wywołujemy funkcje Hasło, by zdefiniować hasło dostępu do aplikacji terminal.
Transakcje
W aplikacji terminal na chwilę obecną zostały oprogramowane transakcje:
WMS_PZ_1 -> Przyjęcie bez zlecenia. Transakcja wykorzystywana do dopisywania dokumentów PZB i PW. Transakcja wykorzystuje zapytania z tabeli code_sql:
-
Pobranie informacji o asortymencie: F530B640-7845-4937-8726-BDED466AFF60
-
Pobranie informacji o o numerze palety: E8D99FBD-65F8-4970-B1B9-2F53E91C1AE3
-
Dopisanie pozycji dokumentu: 0CA64E62-8722-4235-BC66-86FF5D7F0EA3
-
Zapis (zatwierdzenie) dokumentu: A7960936-2391-40CB-B08C-8D4F295DDF9D
WMS_ZPZ_1 -> Przyjęcie na podstawie zlecenia. Transakcja wykorzystuje zapytania:
- Pobranie listy zleceń: FB31C124-F96D-410B-9B2E-31F4EF29C725
- Pobranie informacji o asortymencie: Z540B640-7845-4937-8726-BDED466AFF61
- Pobranie info o palecie (kod i numer palety): E8D99FBD-65F8-4970-B1B9-2F53E91C1AE3
- Dopisanie pozycji dokumentu: FEF78A4F-0C8B-4BD2-8E05-083D0B560BDE
WMS_ZWZ_1 -> Wydanie na podstawie zlecenia. Transakcja wykorzystuje zapytania:
- Pobranie zlecenia do realizacji: BF29BAAB-75AB-425E-ABC0-781A6DA77718
- Pobranie info o towarze wg lokalizacji i kodu asortymentu: F9D8EE16-2AD7-43F5-95AD-DFE70142C6D5
- Dopisanie pozycji dokumentu: 3DD42D5E-AD7F-404B-A3B8-F1B11C68E9DA
WMS_RW_1 -> wydanie bez zlecenie. Transakcja wykorzystywana do dopisania dokumentów WZB i RW. Transakcja wykorzystuje zapytania:
- Pobranie informacji o asortymencie: F530B640-7845-4937-8726-BDED466AFF60
- Pobranie informacji o lokalizacjach składowania: F9D8EE16-2AD7-43F5-95AD-DFE70142C6D5
- Zapis pozycji dokumentu: 7CD8ACFD-2DA9-4546-B8E1-358159050E1B
- Zapisanie (zatwierdzenie) dokumentu: A7960936-2391-40CB-B08C-8D4F295DDF9D
WMS_ZL_1 -> zmiana lokalizacji paleta. Transakcja wykorzystuje zapytania:
- Zapis pozycji: 857411E5-D588-4A4D-9A3F-A816A6414E6B
WMS_KPL_1 -> Kompletacja palety na podstawie zlecenia
- Pobranie listy zleceń kompletacji: 7C725B67-40E0-47DA-8E30-B159AB8DB28D
- Pobranie info o składowaniu asortymentu: F9D8EE16-2AD7-43F5-95AD-DFE70142C6D5
- Zapis pozycji dokumentu: 48C44390-9717-4E0C-B0AF-5787CFFBE3E6
WMS_WKPL_1 -> wydanie palet z kompletacji
- Dopisanie pozycji dokumentu WZ: 3E3DC0DF-362B-4090-8DDD-2F1C0C993166
WMS_ZLA_1 -> Uzupełnianie stanów poziom 0 -> realizacja dokumentu ZLA bufor. Transakcja wykorzystuje zapytania:
- Pobranie listy pozycji ZLA: 83877329-A856-4D4E-8B71-D938E21B9623
- Zwolnienie przypisanej pozycji: 7726D790-1116-4AA5-976D-B425EE40950C
- Realizacja pozycji dokumentu ZLA (update dpmag) 11FB83C6-C8F7-4CD4-B68F-55D0BD631CF2
WMS_INW_OLD_1 -> inwentaryzacja. Transakcja wykorzystuje procedurę: terminal_dpinw_dopisz oraz funkcję: terminal_dpinw_ean i terminal_dpinw_lok.
Android WMS
Aplikacja na urządzenia z systemem ANDROID moduł magazynowy Studio Magazyn WMS .net przeznaczony jest do…
Menu Transakcje WMS
Menu Transakcje
Dwustronna korespondencja mailowa
Dzięki korespodencjii mailowej Mamy możliwość uruchomienia pobierania skrzynki odbiorczej klienta, dzięki czemu możemy wyświetlać zarówno…
Mapa
W ostatnich latach firmy w coraz większym stopniu polegają na technologii w celu usprawnienia swoich…
RMA.net
Czytaj więcej:
Konfiguracja INFORMACJE TABS – Zakładki
Uruchamianie kliku transakcji w jednym oknie umożliwia transakcja j_tab.aspx. Wybrane transakcje wywoływane są przez wybór zakładek umieszczonych w lewym panelu bocznym. Wykorzystanie j_tab.aspx w programie wymaga zdefiniowania jaka akcja ma zostać wykonana po wybraniu zakładki. Dopisanie i konfiguracja zakładek wykonywana jest w module Konfiguracji, pozycji menu INFORMACJE >> TABS – Zakładki. Instrukcja dotycząca transakcji j_tab.aspx znajduje
Konfiguracja INFORMACJE Zestawienia
Rejestrowane w programie StudioSystem dane mogą być prezentowane w formie zestawień. Narzędziem do konfiguracji zestawień jest element modułu Konfiguracja – INFORMACJE Zestawienia. Najczęściej używanymi obiektami programu używanymi w zestawieniach to tabela danych i kalendarz. Zestawienia udostępniane są w programie w postaci submenu, które jest dynamicznie budowane na podstawie listy zdefiniowanych zestawień. Pojedyncze zestawienie może również zostać
Konfiguracja MENU – Grupy
Platforma StudioSystem umożliwia firmom szybkie tworzenie pozycji menu i zarządzanie nimi. Zapewnia możliwość dostosowywania pozycji za pomocą obrazów, opisów a także tworzenia całych menu z sekcjami, kategoriami i filtrami.
Konfiguracja MENU – Pozycje menu
Funkcja ustawień menu umożliwia firmom dostosowywanie pozycji menu na różne sposoby. Mogą wybrać wyświetlanie swoich pozycji menu w określonym stylu, takim jak siatka lub lista, lub mogą tworzyć niestandardowe projekty, aby ich menu było bardziej atrakcyjne wizualnie. URUCHOMENIE Definicję menu wykonujemy w module Konfiguracja. Narzędziami do konfigurowania menu są elementy Konfiguracji: Grupy, Pozycje MENU i SUBMENU
dpmag_insert_zlj.aspx
Transakcja dpmag_insert_zlj.aspx wykorzystywana w roli Magazyn WMS.net umożliwia dopisanie dokumentu zmiany lokalizacji wg asortymentu
