Aplikacja online
Standardowa transakcja role_sys/j_files.aspx przeznaczona do wyświetlania i zarządzaniem plikami (dokumentami) po stronie serwera. Jeżeli uruchomimy transkacje bez wskazania docelowego folderu to program przyjmuje jako folder App_Zal.
Drzewko po lewej stronie odpowiada za strukturę katalogów na dysku, natomiast po prawej stronie wyświetlana jest lista plików znajdująca się we wskazanym folderze. Kliknięcie na przycisk pliku powoduje otwarcie wskazanego dokumentu w nowym oknie.
Parametry
Aplikacja online
folder
Uruchamiając transkacje możemy wskazać dowolny folder znajdujący się w ramach instalacji platformy StudioSystem. Wskazany folder będzie stanowił poziom root dla utworzenia drzewka folderów. Przykładowo uruchamiamy transakcję w następujący sposób:
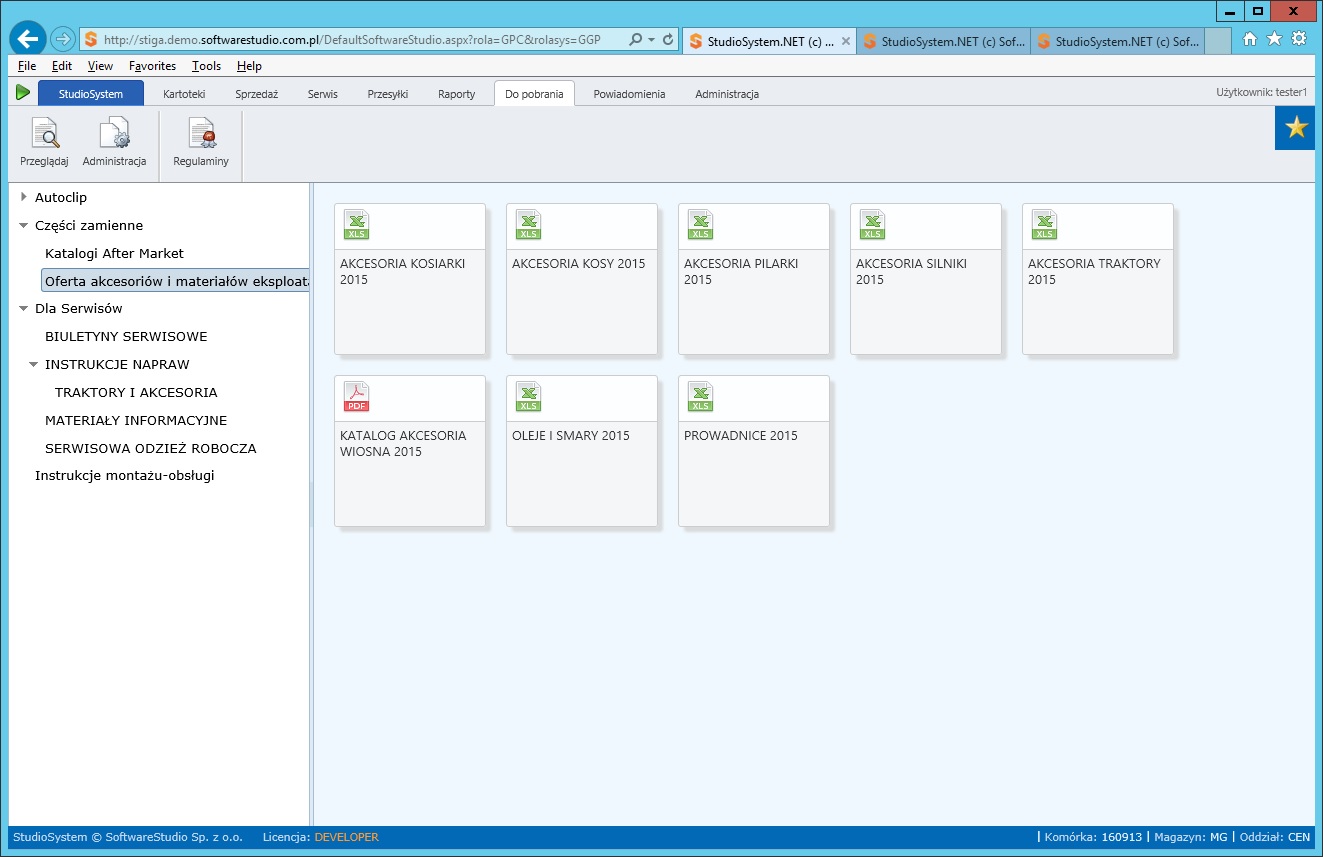
role_sys/j_files.aspx?folder=App_Ggp
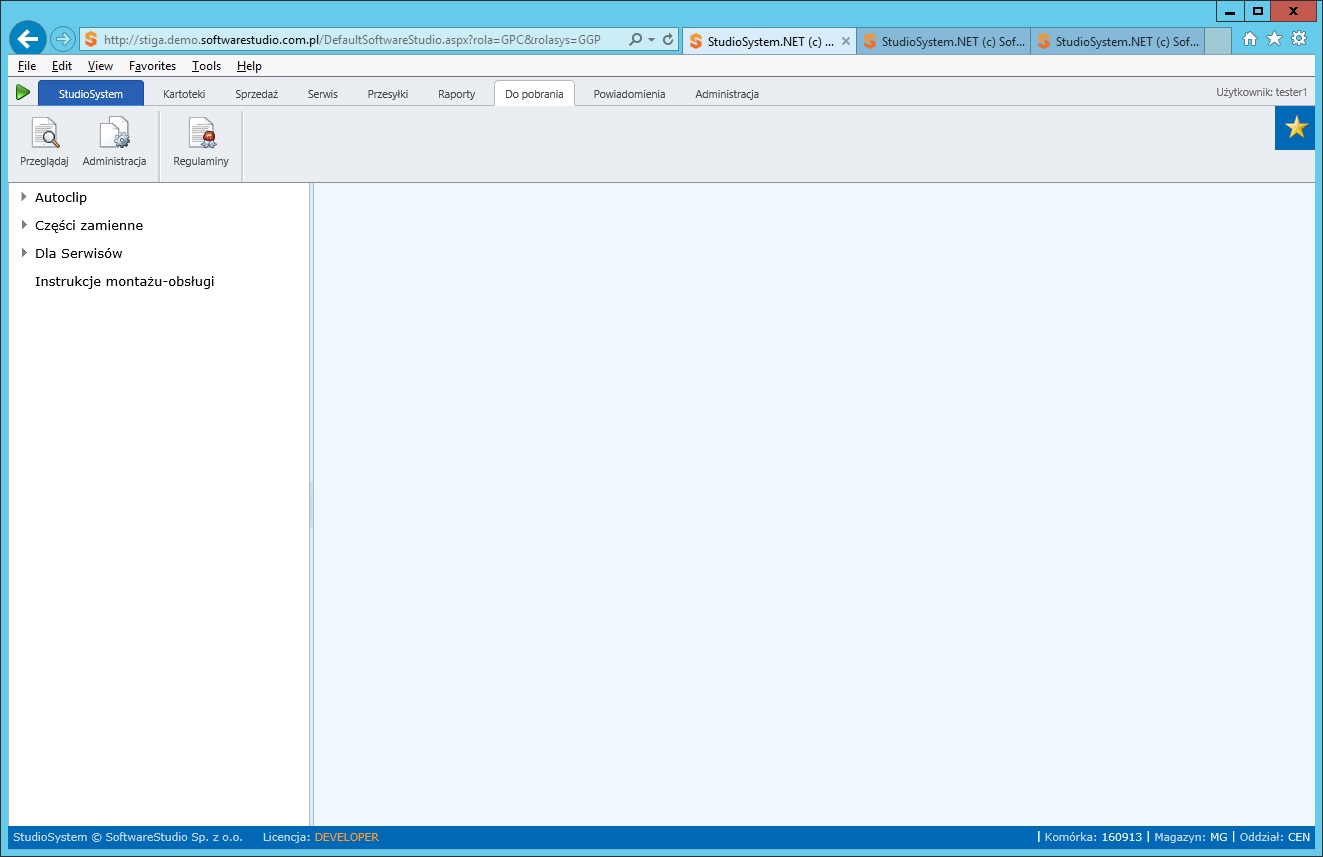
leftwidth
Parametr leftwidth pozwala określić szerokość lewego panelu, wartość domyślna to 300 pikseli, jeżlei uruchomimy transakcję i wskażemy inną wymaganą szerokość np 450 pikseli
role_sys/j_files.aspx?folder=App_Ggp&leftwidth=450
wyświetli się okno:
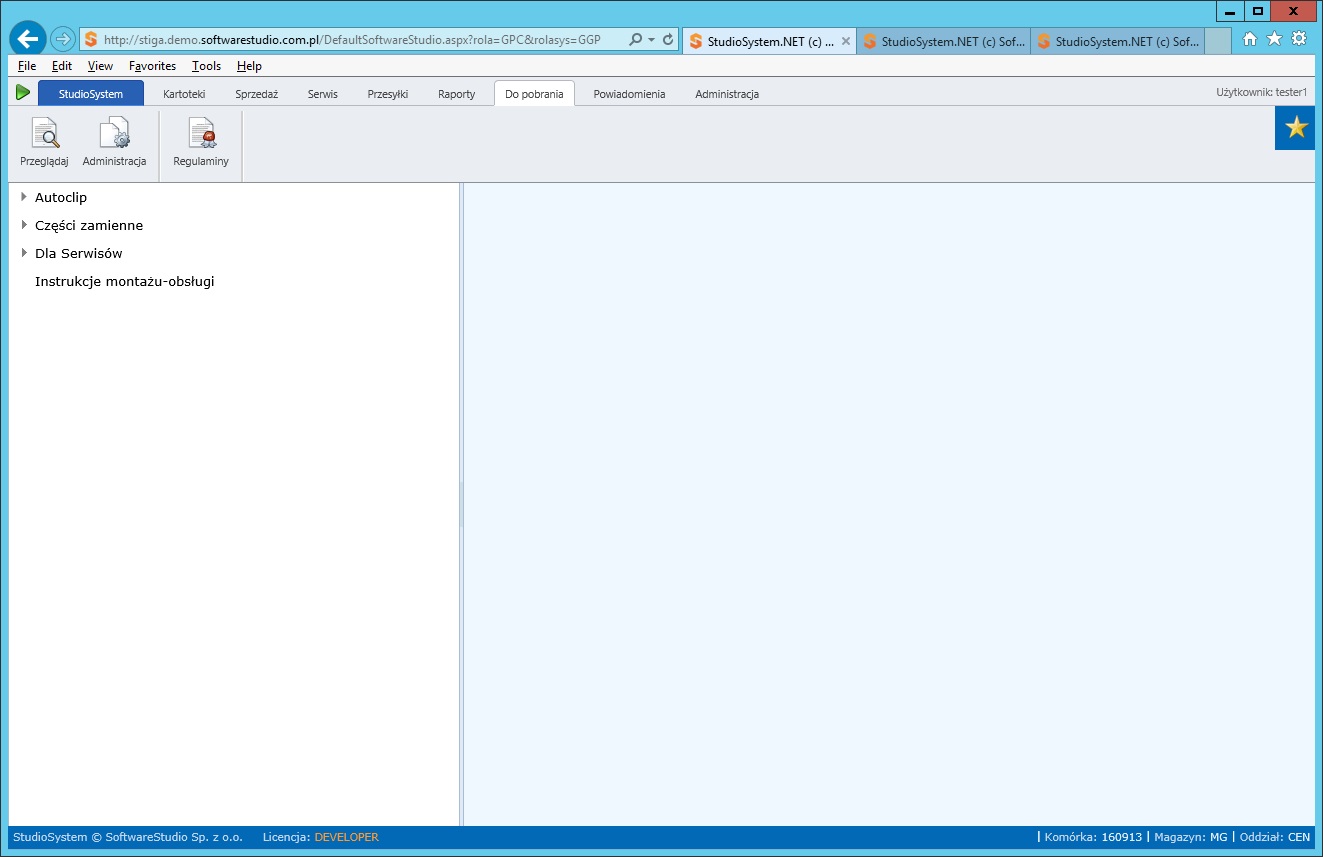
admin
Parametr określa dostęp do zarządzania folderami i plikami. Dla parametru można definiować wartości 1 lub 2:
- admin=1 – uruchamia transakcję w trybie administracyjny, czyli pozwala zarządzać folderami i plikami.
- admin=2 – udostępnione zarządzanie tylko plikami (dodawanie, usuwanie). Brak możliwości dodawania, usuwania i zmiany nazwy folderów.
Parametr admin=1 -w trybie tym program wygląda podobnie, wyświetlane nad drzewem katalogów pasek poleceń z zielonym przyciskiem dodawania nowego folderu.
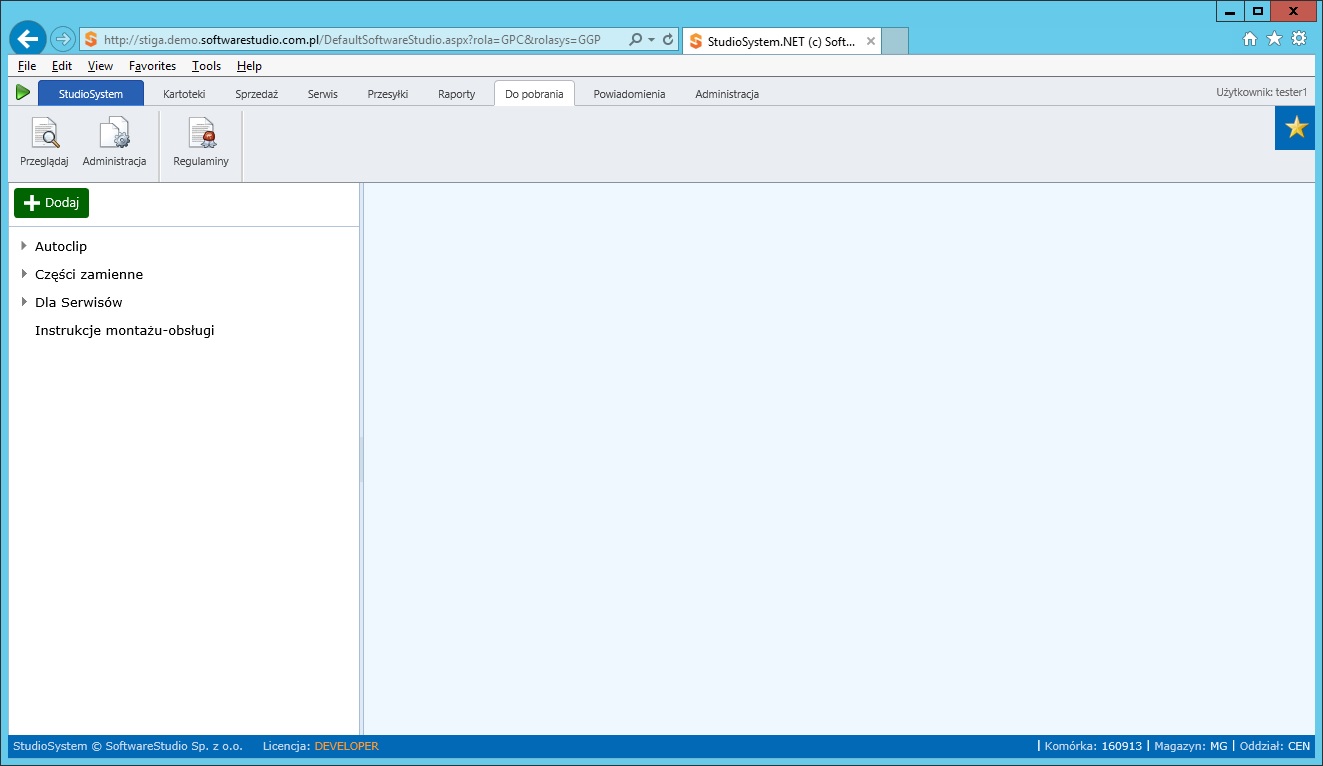
Po wskazaniu dowolnego folderu w drzewku wyświetlają się dodatkowo przyciski poleceń zmiany nazwy folderu (szary ZMIEŃ) oraz jego usunięcia (czerwony USUŃ). W oknie plików dodawany jest niebieski przycisk polecenia DODAJ, który pozwala wgrywać nowe pliki.
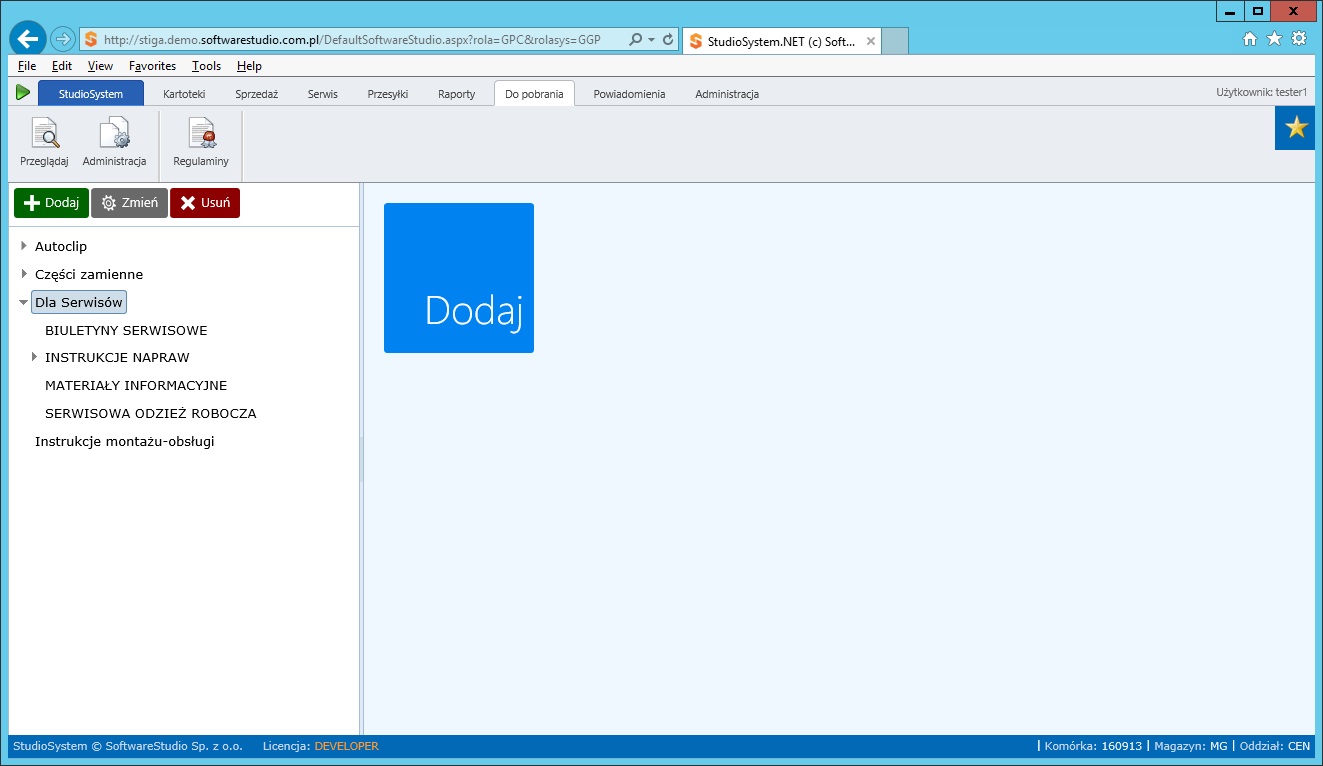
Dodaj nowy folder
Polecenie DODAJ (zielony przycisk) wyświetla okno dopisywania folderu
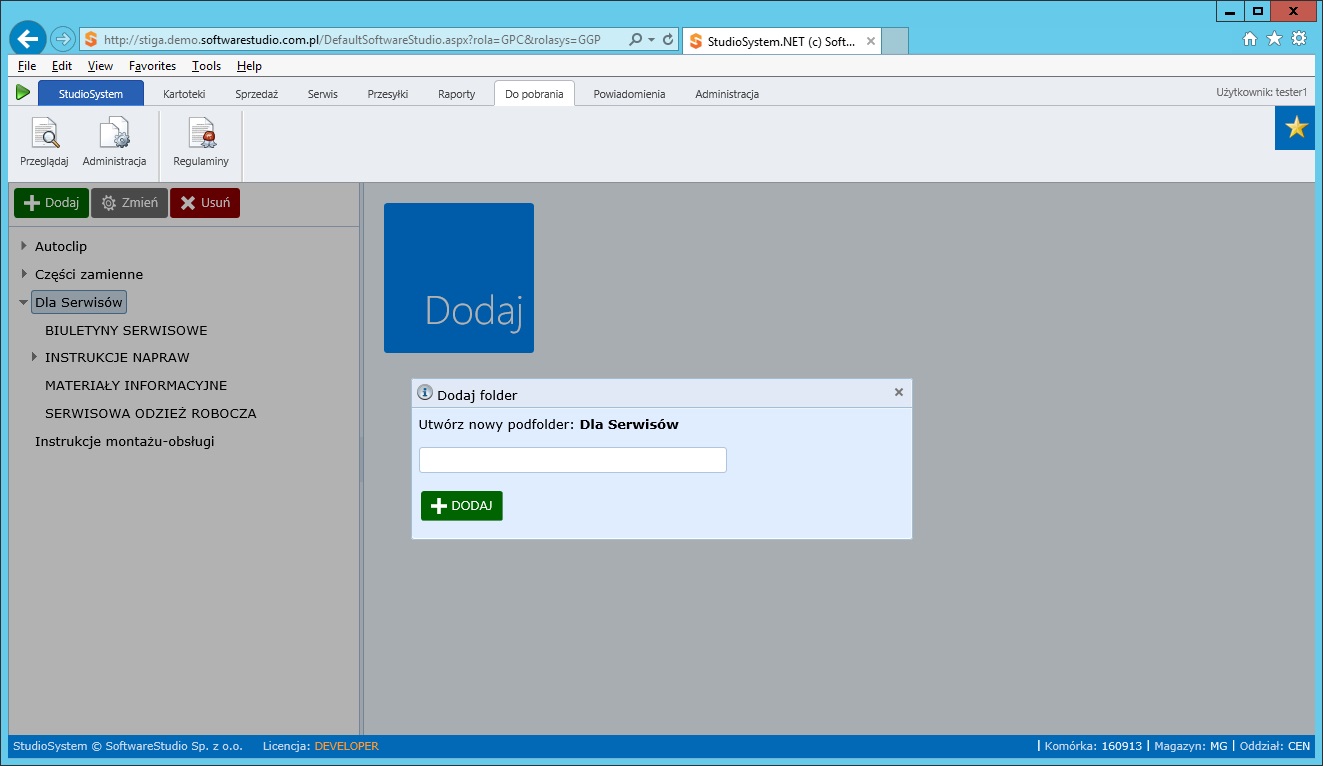
Każde dopisanie folderu jest rejestrowane w dzienniku zdarzeń z informację KTO, KIEDY i CO dopisał.
Zmień nazwę folderu
Polecenie ZMIEŃ (szary przycisk) wyświetla okno zmiany nazwy folderu
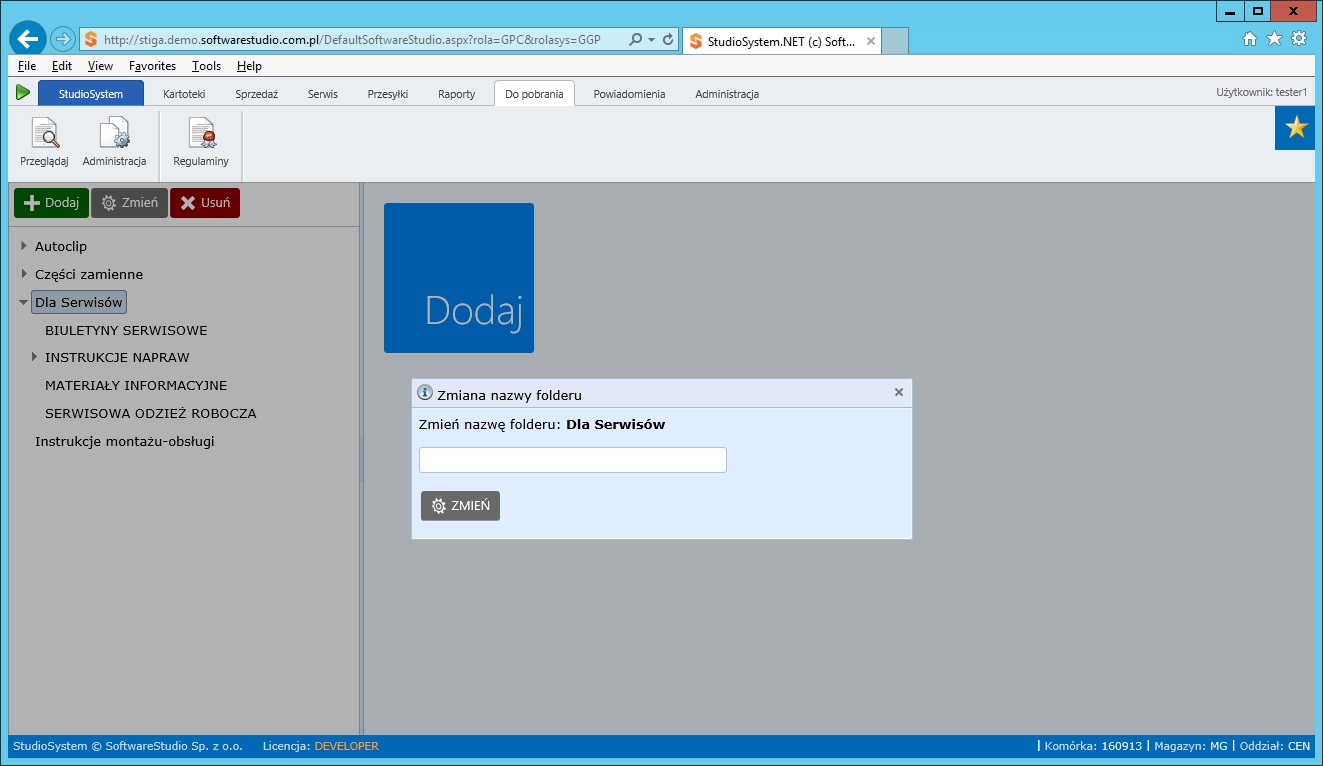
Każda zmiana folderu jest rejestrowana w dzienniku zdarzeń z informację KTO, KIEDY i CO zmieniał.
Usuwanie folderu
Polecenie USUŃ (czerwony przycisk) wyświetla okno pozwalające na usuwanie folderu pod warunkiem usunięcia wcześniej zawartych w nim plików.
Nie można usunąć folderu, który zawiera pliki lub podfoldery !!!
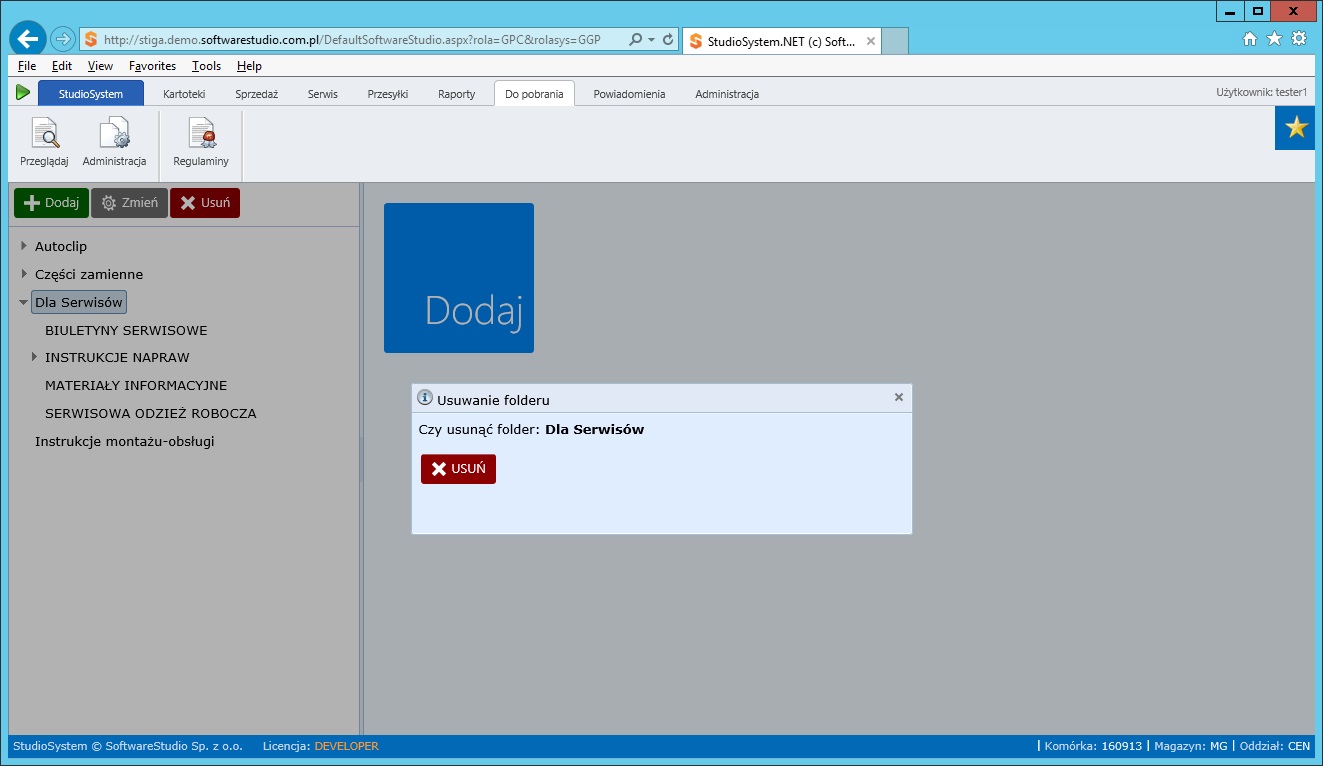
Jeżeli chcemy usunąć główny folder to najpierw musimy usunąć wszystkie pliki i wszystkie podfoldery.
Każdy usunięcie pliku i folderu jest rejestrowane w dzienniku zdarzeń z informację KTO, KIEDY i CO usuwał.
Usuwanie pliku
W trybie administracyjnym przycisk reprezentujący plik ma w górnej prawej części wyświetlony czerwony znak X.
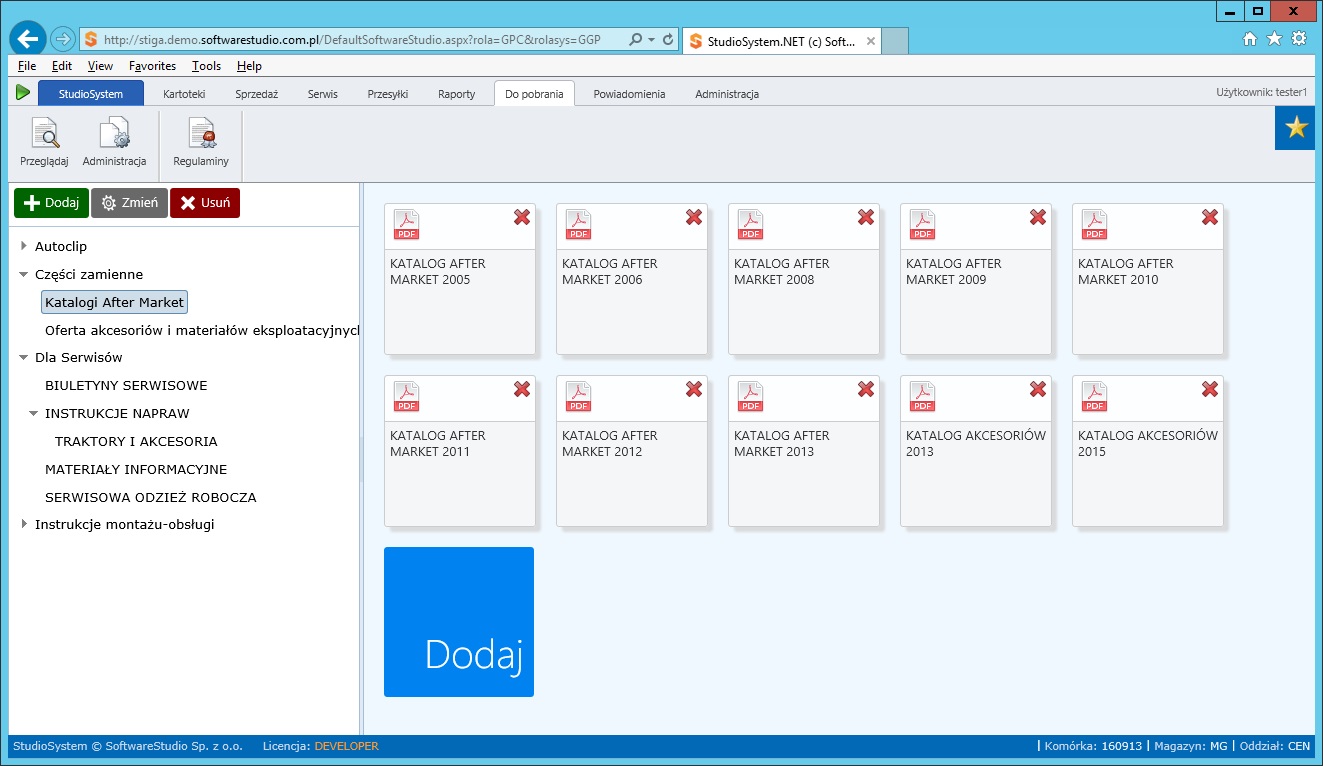
Po kliknięciu na przycisk wyświetla się okno polecenia usuwania pliku
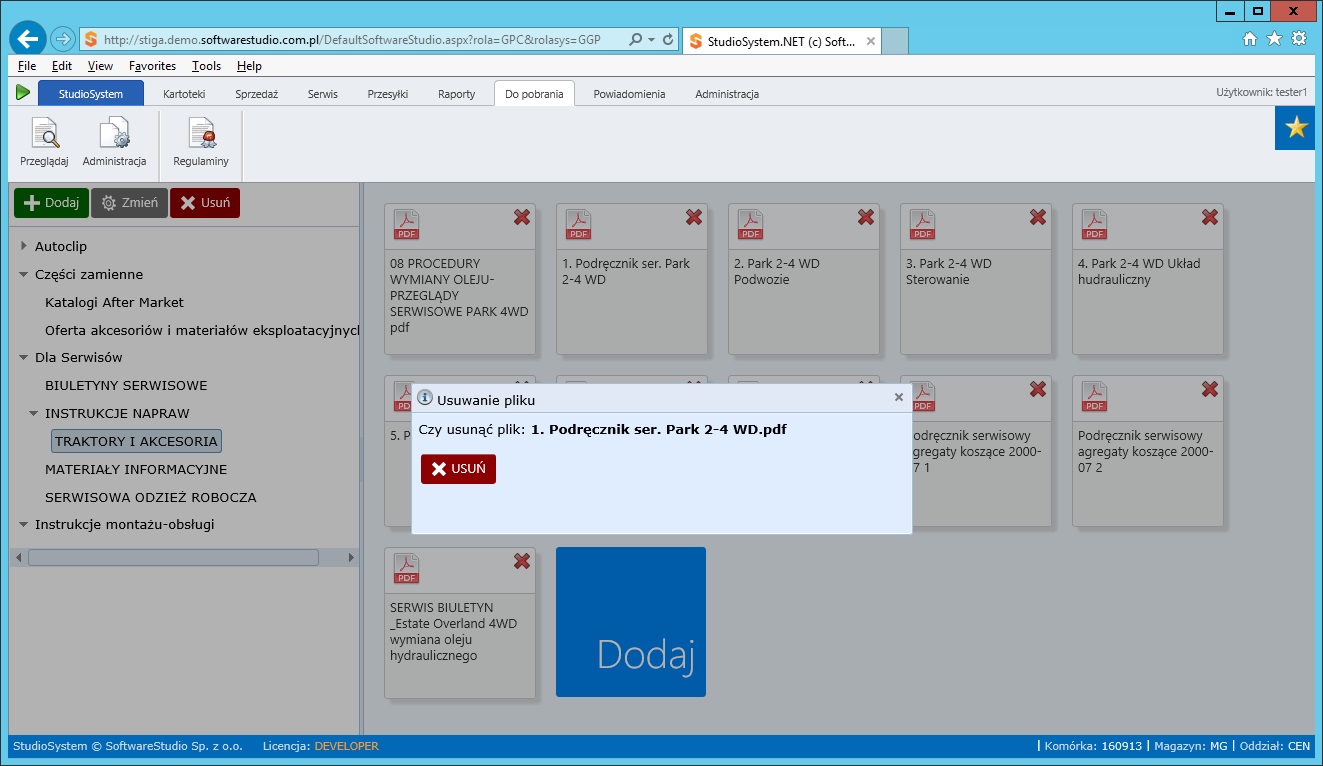
ZASTRZEŻENIA
Nazwy folderów i plików nie mogą zawierać znaków specjalnych, a w szczególności znaków: #, /, \, ’, „,@,$,%,^,&, :, ;, ?,~.
Zalecane jest używanie znaków alfanumerycznych, dopuszczalne jest używanie polskich znaków, ewentualnej problemy kodowania mogą wynikać ze środowiska i ustawień języków zarówno po stronie serwera jak i klienta (użytkownika programu). W wypadku rozwiązań wielojęzycznych zalecane jest stosowanie tekstów bez używania polskich znaków diakrytycznych.
Personaliacja
Parmetr expand
uruchamiając transakcje możemy podać parmetr expand=1, co spowoduje że wszystkie pozycje drzewka automatycznie zostaną wyświetlone jako rozwinięte.
Ustawienia rozszerzone ikonki oraz rozwinięcie
Za pomocą konfiguracji tabeli knfld możemy określać jaka ikona zostanie wyświetlona przy danym folderze oraz decydować czy folder ma być rozwinięty. W tabeli knfld należy dopisać pozycje wg następujących zasad:
- PRX = FLDRS
- TRANSAKCJA = nazwa folderu głównego przekazanego w parametrze folder.
- FOLDER – wskazuje fodler dla którego ustawiamy parametry, np.: App_Ggp\Części zamienne\Oferta akcesoriów i materiałów eksploatacyjnych
- IKONA – zawiera wskazanie jaki plik będzie wyświetlany domyślnie /images_v/24×24/folder2_yellow.png
- AKTYWNE – jeżeli True to pozycja jest zwinięta, jeżeli False to rozwinięta (expanded)
Parametr KOD
Jeżeli zaistnieje potrzeba, aby transakcja umożliwiała dodawanie załączników z innym rozszerzeniem niż oprogramowane w transakcji wówczas możemy to zmienić za pomocą parametru KOD.
W skorowidzu FLDRS dopisujemy nową pozycję skorowidza, a w nim definiujemy dopuszczalne rozszerzenia plików.
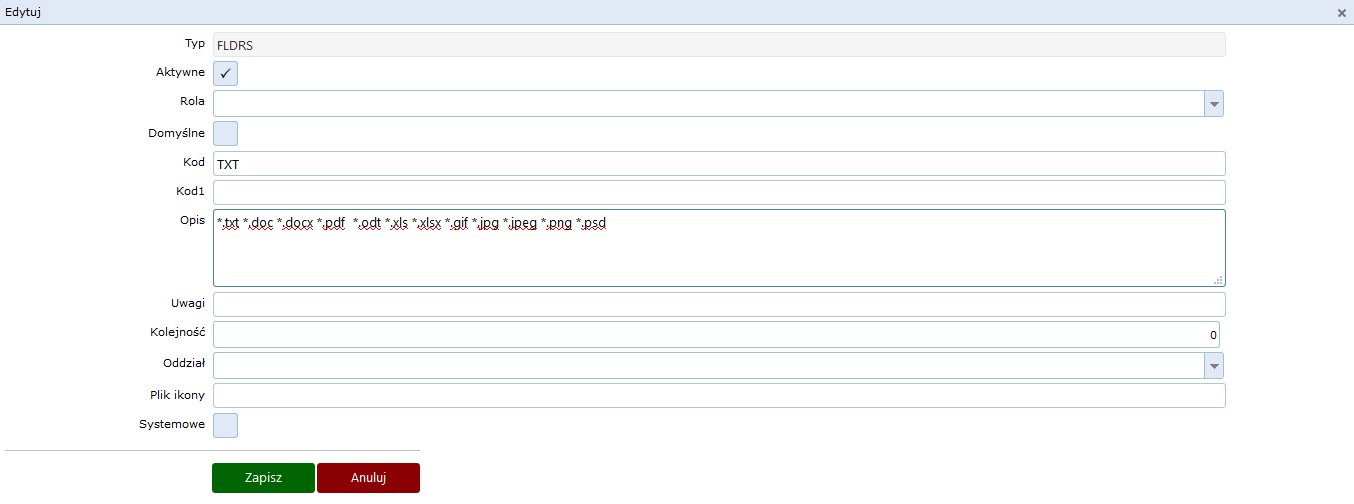
Wywołując transakcję j_files podajemy w niej zdefiniowany kod skorowidza po parametrze KOD, np. /role_sys/j_files.aspx?kod=TXT&folder=App_Zal&subfolder=Załączniki&admin=1&refno=. W efekcie do transakcji dodania nowego pliku zostanie przekazany zdefiniowany parametr KOD i na dole okna zostanie wyświetlona lista zdefiniowanych przez nas rozszerzeń załączników ilista ta bedzie obsługiwana
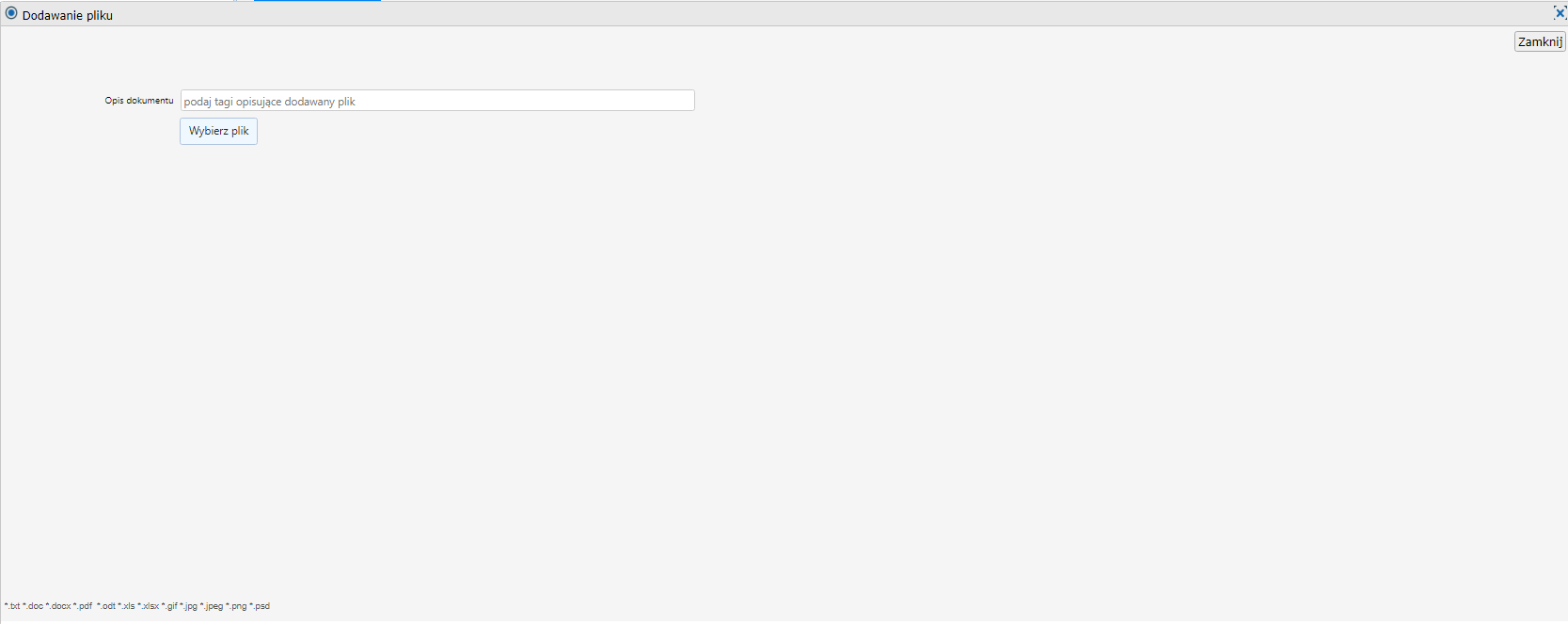
Czytaj więcej:
J_grid – dodatkowe polecenia w toolbarmenu
Wyświetlanie danych w tabeli za pomocą transakcji j_grid.aspx często związane jest z dodaniem poleceń (przycisków umieszczonych w górnym pasku nad tabelką). Poza standardową konfiguracją polegającą na ustawieniu tych przycisków istnieje możliwość dodania poleceń w listy rozwijanej. Warunkiem dostępu do przycisku z listą rozwijaną jest ustawienie parametru EKSPORT na tak, wówczas pierwszy z lewej jest przycisk oznaczony
dpmag_insert_rwj.aspx
Transakcja dpmag_insert_rwj.aspx wykorzystywana w roli Magazyn WMS.net służy do dopisania dokumentu rozchodu wewnętrznego.
export_csv.aspx
Systemy działające w ramach StudioSystem można integrować z innymi systemami poprzez przekazywanie danych za pomocą plików z danymi. Jedną z wielu dostępnych opcji jest zapis danych do pliku tekstowego. Uniwersalna transakcja pozwalająca na eksportowanie dowolnych danych z bazy do pliku tekstowego typu CSV, TXT. Całość konfiguracji opiera się definicje skorowidza kod CSV. Konfiguracja Konfigurację ustawia się za pomocą
j_tree.aspx
Pewne informacje zapisywane w systemie mogą być z natury rzeczy gromadzone w układzie hierachicznym. Doskonałym narzędziem do prezentowania takich danych w programie jest transakcja wyświetlająca zależności za pomocą tzw. „drzewka”. Uniwersalna transakcja j_tree.aspx zastąpiła poprzednią wersję x_tree.aspx, pozwala na wyświetlanie danych na zasadzie od ogółu do szczegółu. Dane są gromadzone wg tzw nazw folderów, jednak sam
j_xml.aspx
Transakcja j_xml.aspx to transakcja pozwalająca na eksport wybranych danych z bazy do pliku XML. Wskazanie danych do eksportu Do wskazania danych, które mają zostać wyeksportowane służy skorowidz XML Kolumny skorowidza AktywneKod – służy do identyfikacji zdefiniowanego zapytania przy wywołaniu transkacjiKolumny – kolumny, podane po przecinku, które mają zostać wyeksportowaneTabela – nazwa tabeli, z której ma nastąpić eksportWarunek – warunek
