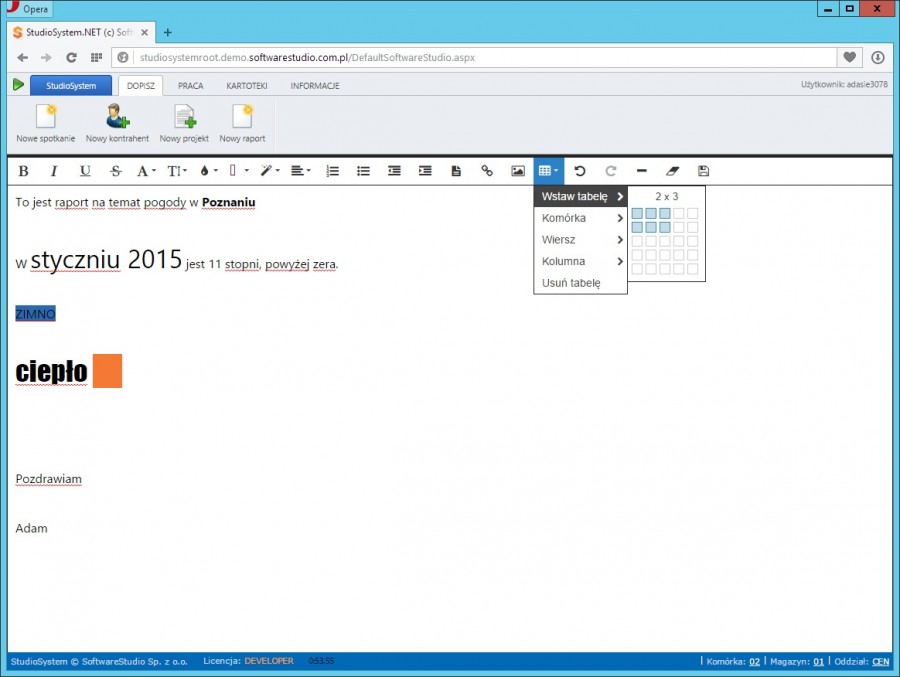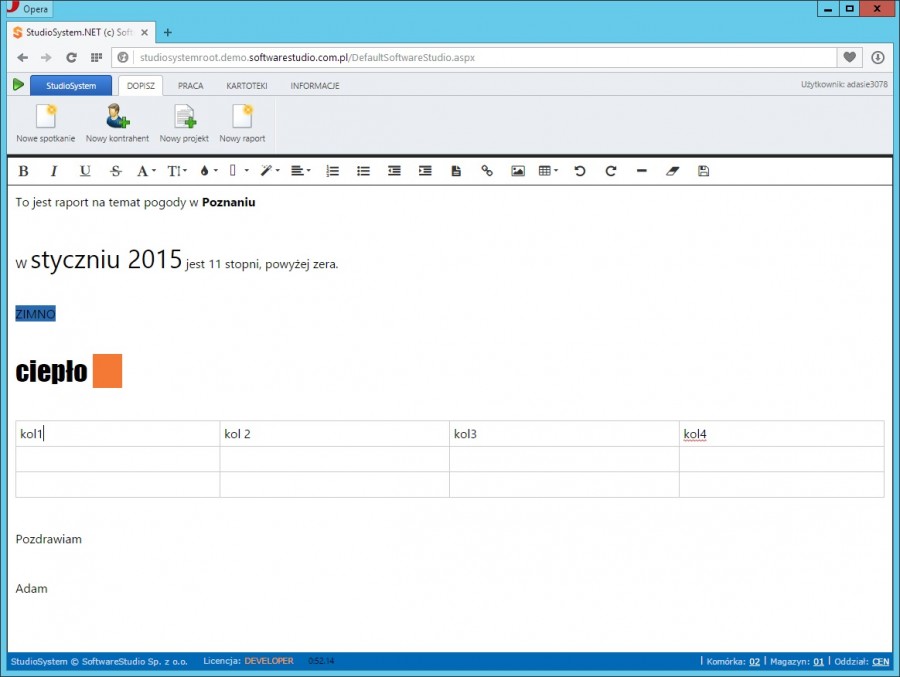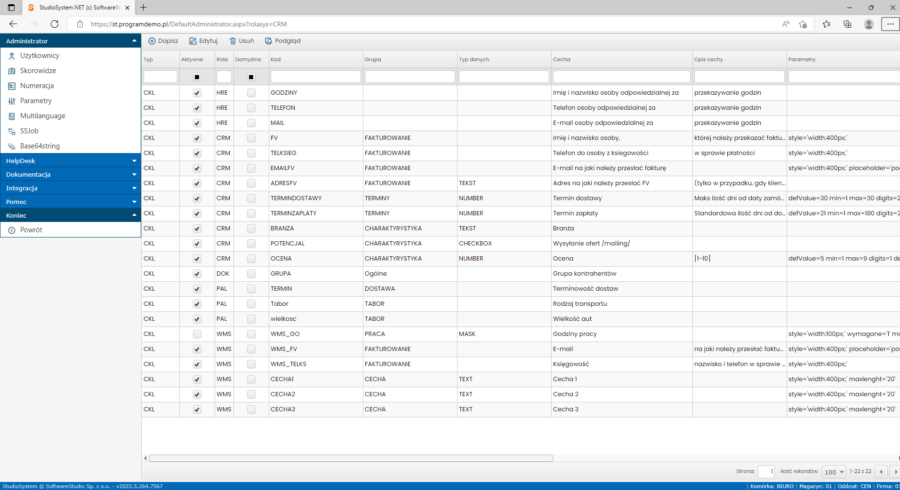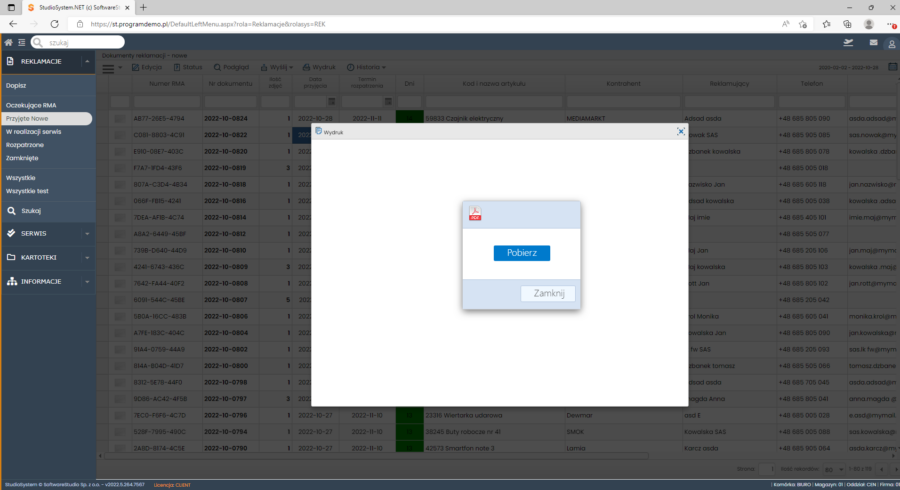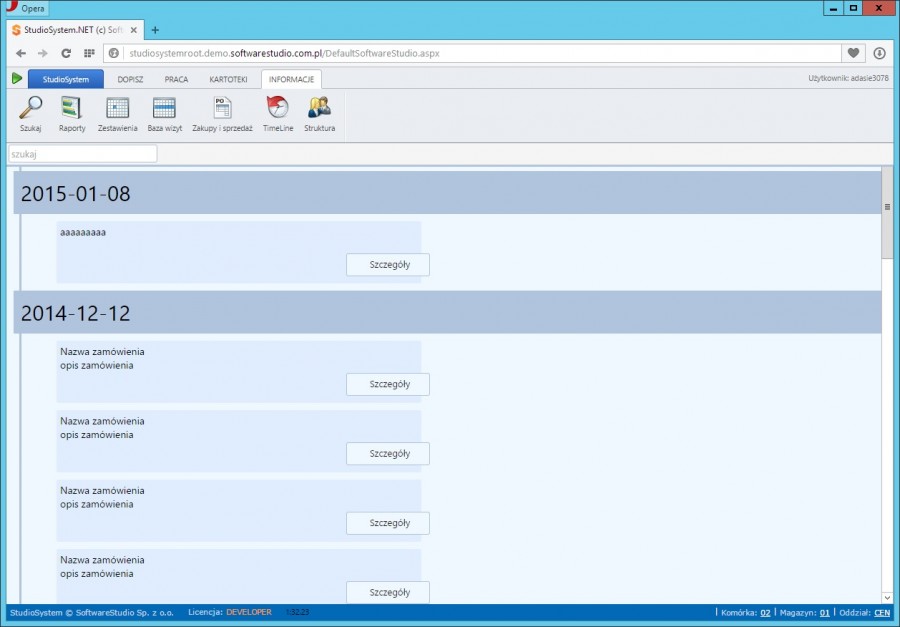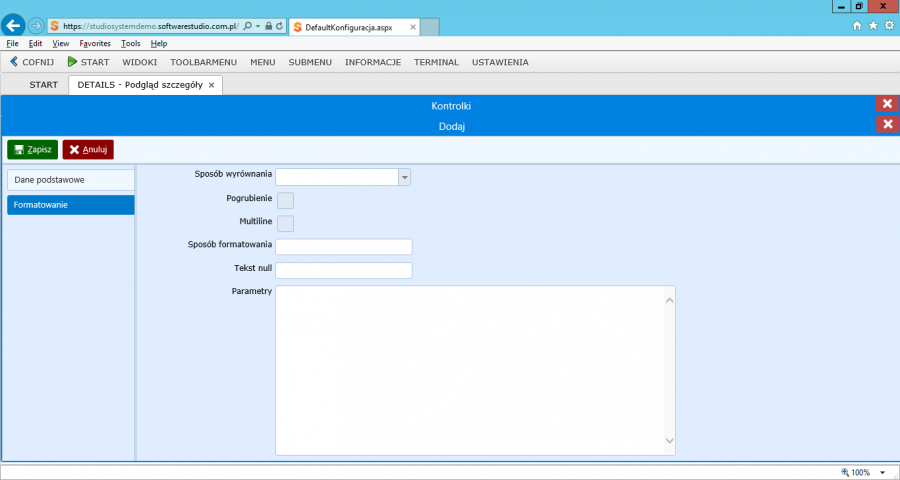Wprowadzanie treści do programów klasy CMS realizowane jest za pomocą mniej lub bardzie zaawansowanego edytora tekstu. W ramach programu StudioSystem dostępna jest transakcja editor.aspx która za pomocą ustawień skorowidza EDIT pozwala na elastyczne wykorzystanie edytora do wprowadzania tekstów (treści) razem z formatowaniem i zapisem w dowolnie wskazanej tabeli i kolumnie. Ponadto transakcja działa w trybie autozapisu (definiujemy dopisywania lub aktualizacji) czyli z określoną częstotliwością informacje zapisane w edytorze są automatycznie zapisywane w bazie danych. Zapis ten może być realizowany jako aktualizacja (update) lub poprzez dopisywanie (insert). Druga metoda co prawda wykorzystuje w bazie więcej miejsca, ale pozwala użytkownikowi cofnąć się do kopii dokumenty w prawie dowolnym momencie jego edycji.
Uruchomienie
Transakcja do uruchomienia wymaga podania parametru kod ze wskazaniem identyfikatora parametry której pozycji ze skorowidza EDIT mają zostać użyte. Jeżeli nie podamy parametru kod to program uruchomi edytor z domyślnymi parametrami. Przykład uruchomienia:
role_sys/editor.aspx?kod=DPDOK
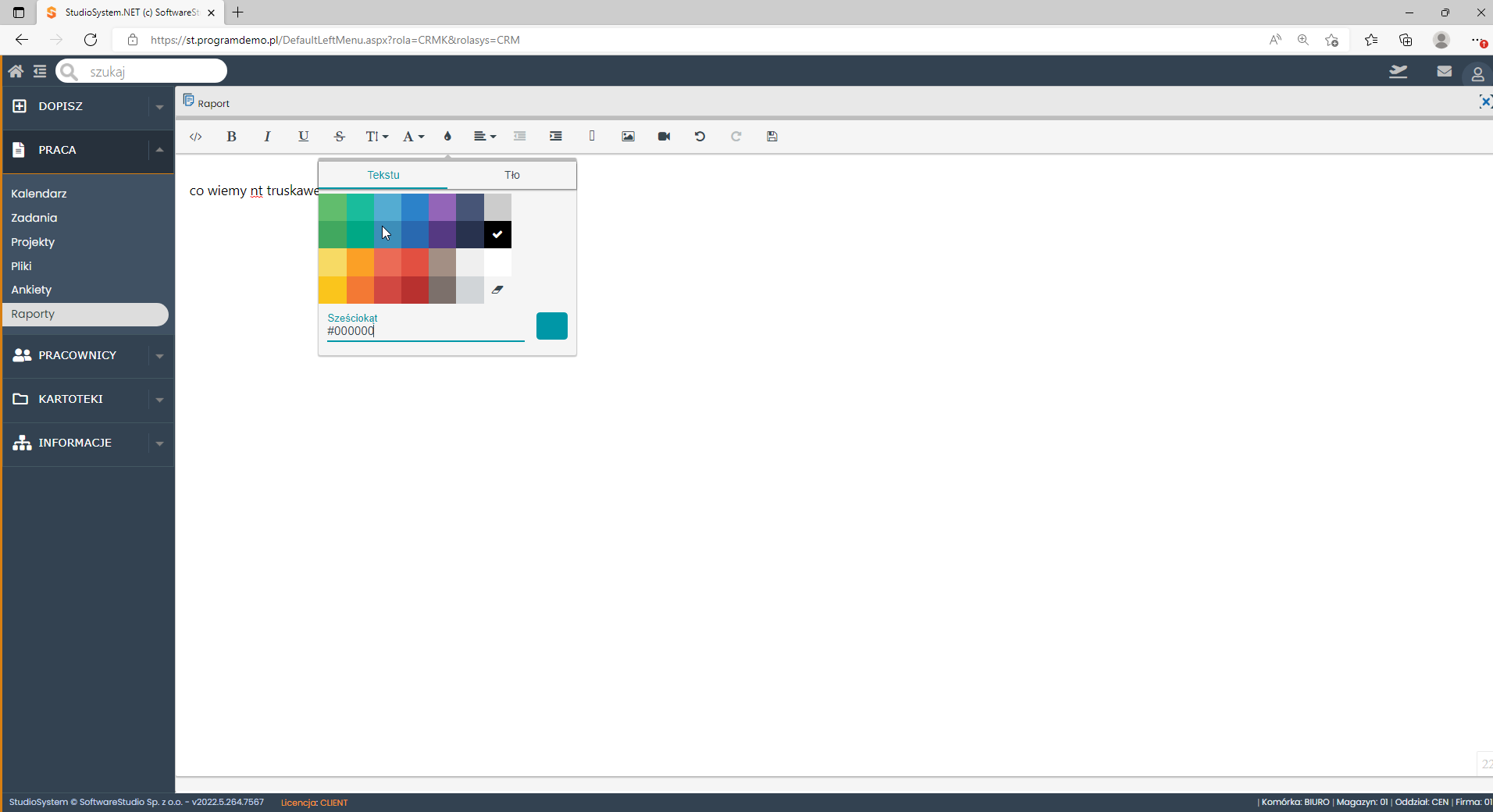
Skorowidz EDIT
W skorowidzu możemy definiować dowolnie wiele wariantów pracy edytora, czyli ustalać jego zakres funkcjonalny, różny dla różnych zadań. Przykładowo zdefiniowałem w skorowidzu dwie pozycje oznaczone kodem MAX oraz DPDOK.
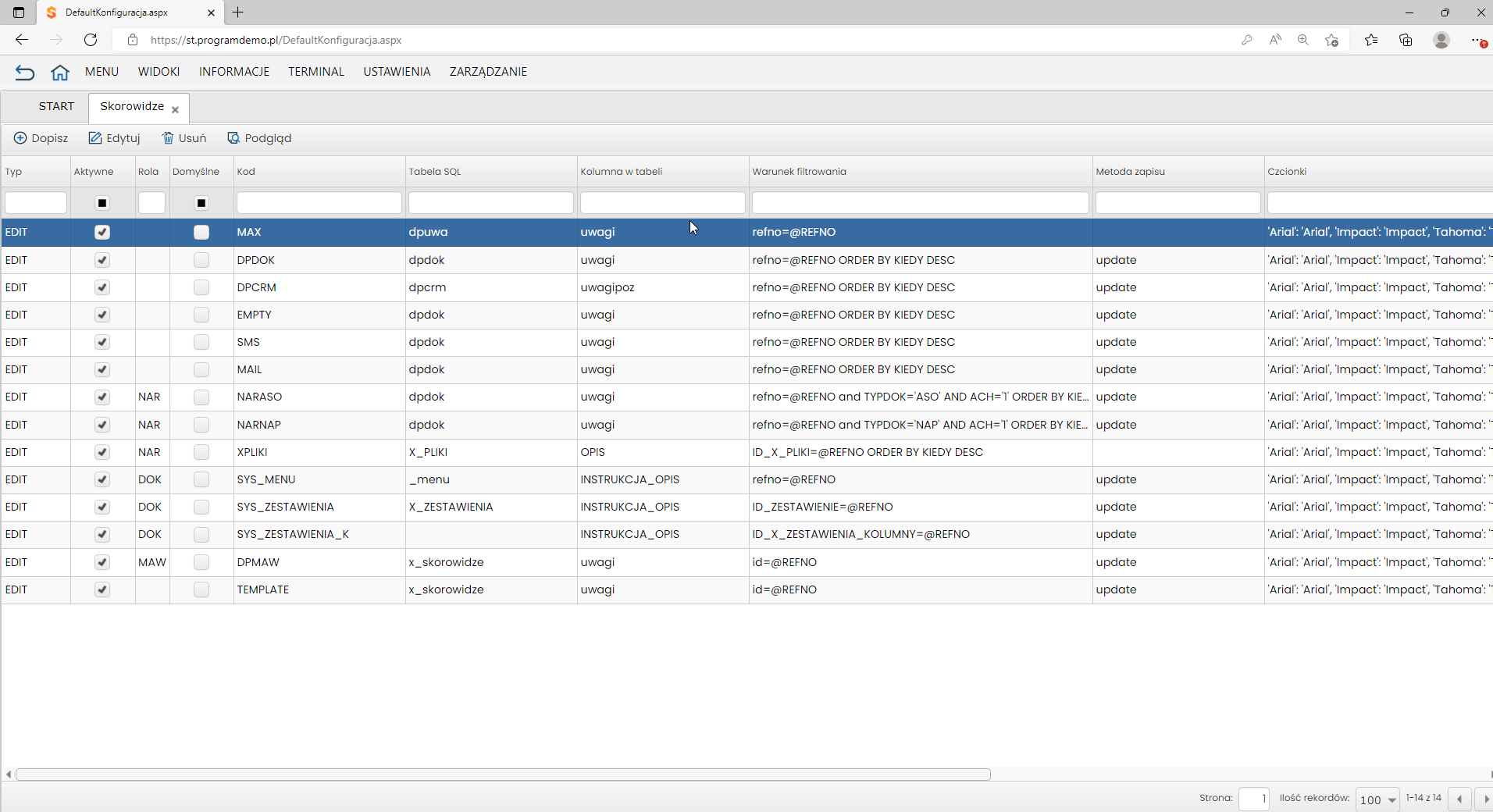
Należy ustawić następujące kolumny skorowidza:
- Kod unikalny identyfikator pozycji skorowidza, który należy przekazać przy uruchamianiu transakcji.
- Tabela SQL – nazwa tabeli w której chcemy zapisać dokument
- Kolumna w tabeli – nazwa kolumny w tabeli w której zostanie zapisany edytowany dokument
- Warunek filtrowania – wskazanie w jaki sposób program odszukać ma rekordy dotyczący danego zdarzenia
- Metoda zapisu – przyjmuje domyślnie wartość insert, ale można wybrać polecenie update. Przy metodzie typu insert, program każdy zapis tworzy w oddzielnym wierszu tabeli (rekordzie)
- Czcionki – Definiujemy tablicę czcionek z jakich będzie mógł korzystać użytkownik podczas edycji dokumentu np. 'Arial’: 'Arial’, 'Impact’: 'Impact’, 'Tahoma’: 'Tahoma’, 'Segoe UI’: 'Segoe UI’
- Przyciski polecenia (UWAGI) – definiujemy listę przycisków jaka mają się wyświetlić na liście (górny pasek) edytora. W ten sposób decydujemy z jakich poleceń będzie mógł korzystać użytkownik. Przykładowa lista 'formatOL’, 'formatUL’,’bold’, 'italic’, 'underline’, 'strikeThrough’, 'fontSize’, 'fontFamily’, 'color’, 'formatBlock’, 'align’, 'insertOrderedList’, 'insertUnorderedList’, 'outdent’, 'indent’, 'selectAll’, 'createLink’, 'insertImage’, 'insertVideo’, 'table’, 'undo’, 'redo’, 'insertHorizontalRule’, 'uploadFile’, 'removeFormat’, 'potwierdzenie’, 'save’. Usuwając pozycje z listy lub zmieniając kolejność zmieniamy zawartość paska toolbar edytora.
- bold – wyświetla przycisk pozwalający na pogrubienie tekstu
- italic -wyświetla przycisk pozwalający na pogrubienie tekstu
- uderline -wyświetla przycisk pozwalający na podkreślenie tekstu
- strikeThrough-wyświetla przycisk pozwalający na przekreślenie tekstu
- Interwał autozapisu – określenie czasu jaki ma upłynąć pomiędzy auto zapisami danych z edytora w bazie. Domyślnie proponujemy ustawić wartość 10000 co oznacza 10 sekund.
- Lista parametrów – przekazujemy dodatkowe parametry jakie chcemy zapisywać w tabeli, parametry podajemy rozdzielone znakiem średnika jako nazwa = wartość przykładowo: ach=1;refno=@REFNO; prx=DOC;typdok=DOC; ROLASYS=@ROLASYS; STATUS=1;ODDZIAL=@ODDZIAL;MAGAZYN=@MAGAZYN;MPK=@MPK;DDOWOD=@DATA
- @REFNO – zmienna dotycząca numeru referencyjnego dokumentu, przekazywana przy uruchomieniu transakcji jako refno
- @ROLASYS – kod roli systemowej a jakiej pracuje użytkownik
- @ODDZIAL – kod oddziału do jakiej zalogowany jest użytkownik
- @MAGAZYN – symbol magazynu w jakim pracuje użytkownik
- @MPK – symbol komórki organizacyjnej
- @DATA – bieżąca data i czas
Można wstawiać tabelki
Wstawiać obrazki
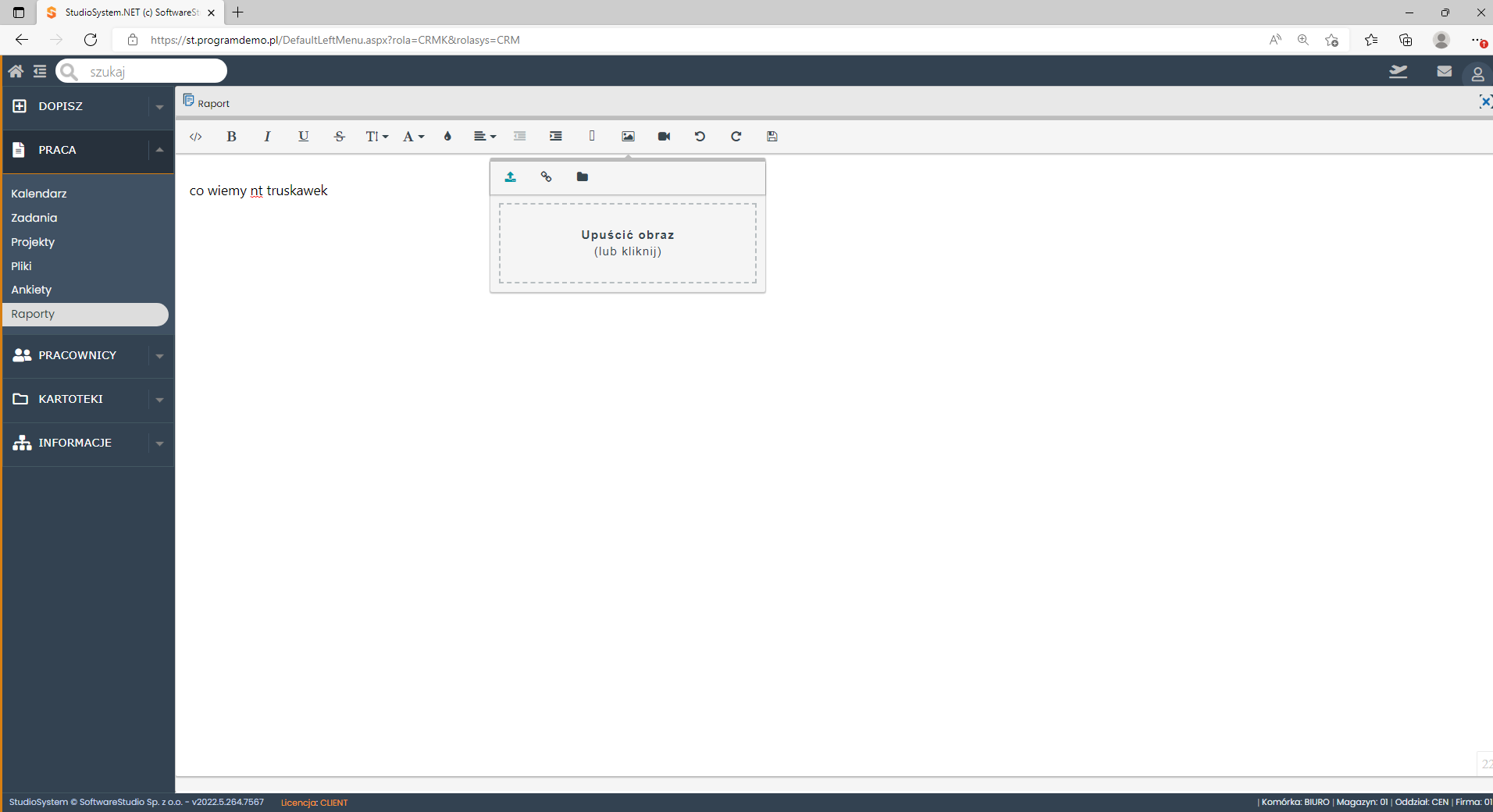
Obrazek wstawiamy metodą drag and drop (przenieś i upuść) albo klikając w obszar wprowadzania klikamy myszką, wyświetli się wówczas okno dodawania zdjęć. Dopuszczalnym formatem zdjęć to pliki z rozszerzeniem jpg, jpeg lub gif.
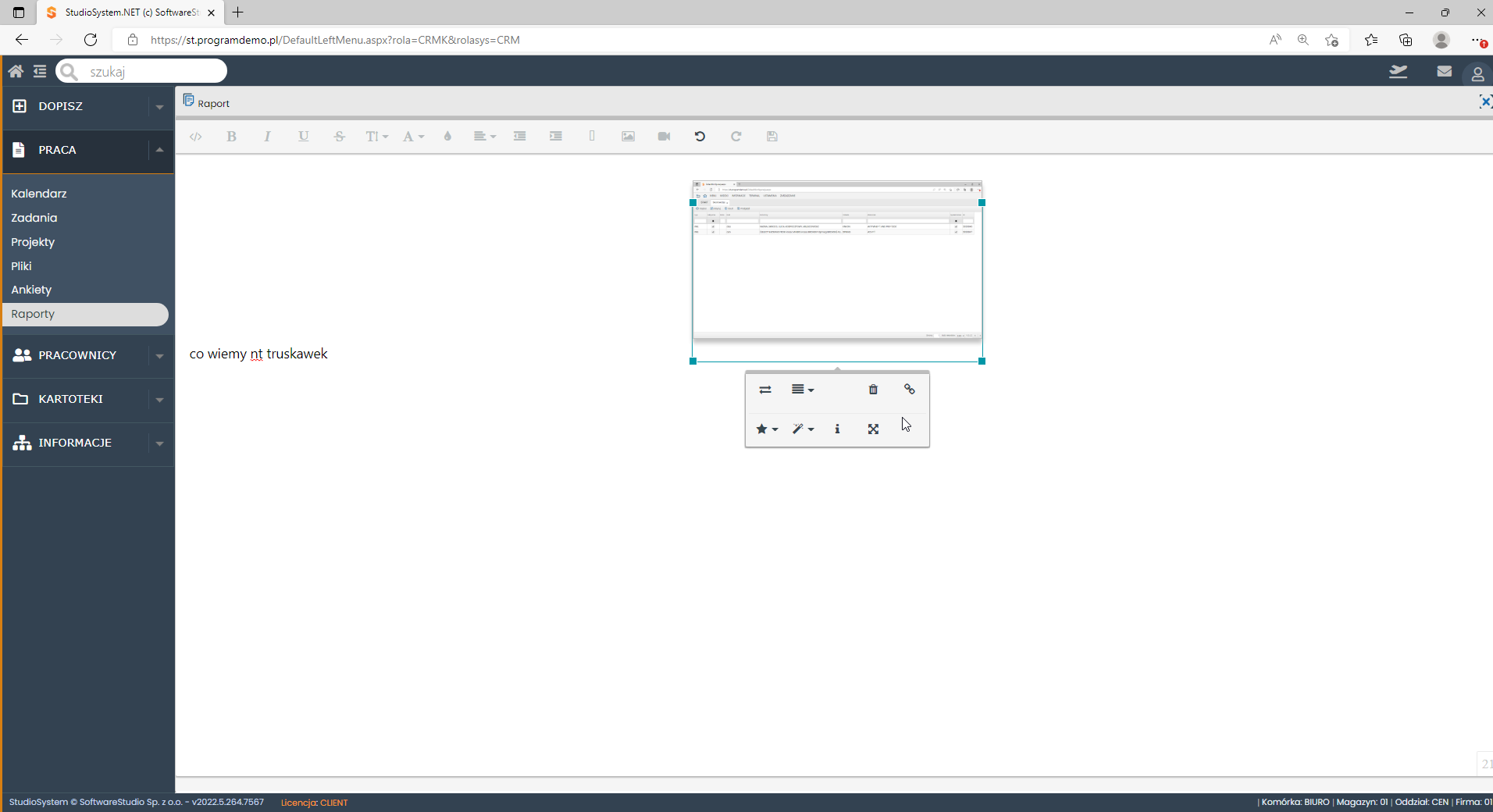
Zmiana rozmiaru obrazka
Po dodaniu obrazek ustawioną ma właściwość szerokość na 300 pikseli, po kliknięciu myszką w obrazek możemy zmienić jego rozmiar oraz uzupełnić opis.
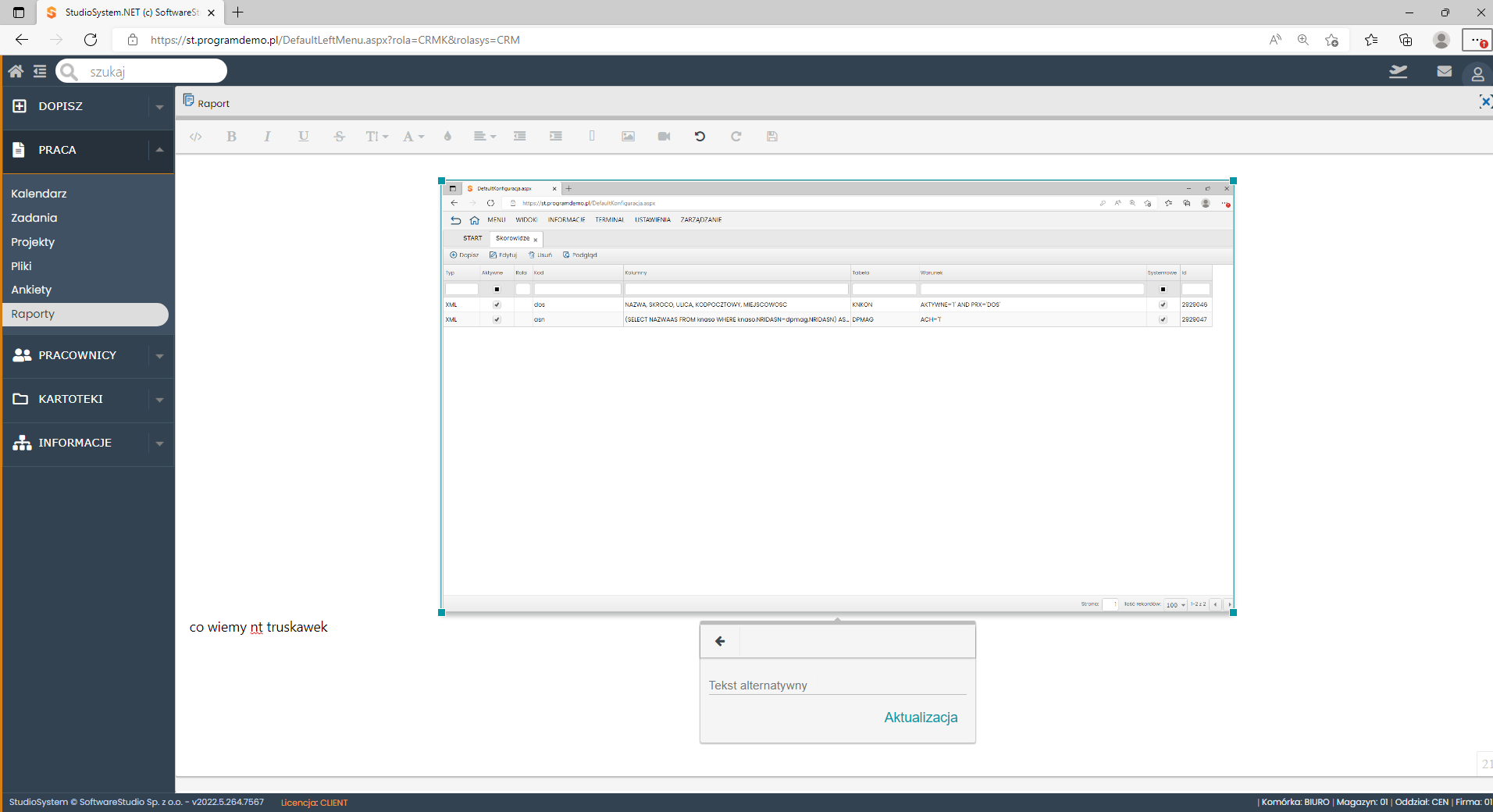
Zapis załączonych zdjęć
Zdjęcia są fizycznie kopiowane na serwer do folderu App_Pictures/REFNO/nazwa_pliku
gdzie REFNO to numer referencyjny artykułu, nazwa pliku to nazwa pliku jaki został dodany do dokumetu.
Szablony dokumentów
Uruchamiając edytor możemy skorzystać z zaprojektowanych szablonów, gdzie szablon to zaprojektowany formularz który użytkownik wypełnia.
Szablony projektuje się jako skorowidz TMPL, kolumny do wypełnienia:
- KOD unikalny w ramach skorowidza identyfikator szablonu
- OPIS dowolna treść informująca użytkownika czego dotyczy dany szablon
- TREŚĆ SZABLONU HTML – zakodowany szablon w formacie HTML i CSS, który będzie wykorzystany przy tworzeniu dokumentu.
Treść szablonu w kodzie HTML można zaprojektować w zewnętrznym edytorze HTML lub skorzystać z transakcji editor.aspx – przykład zastosowano w roli CRM opcja kartoteki szablony raportów
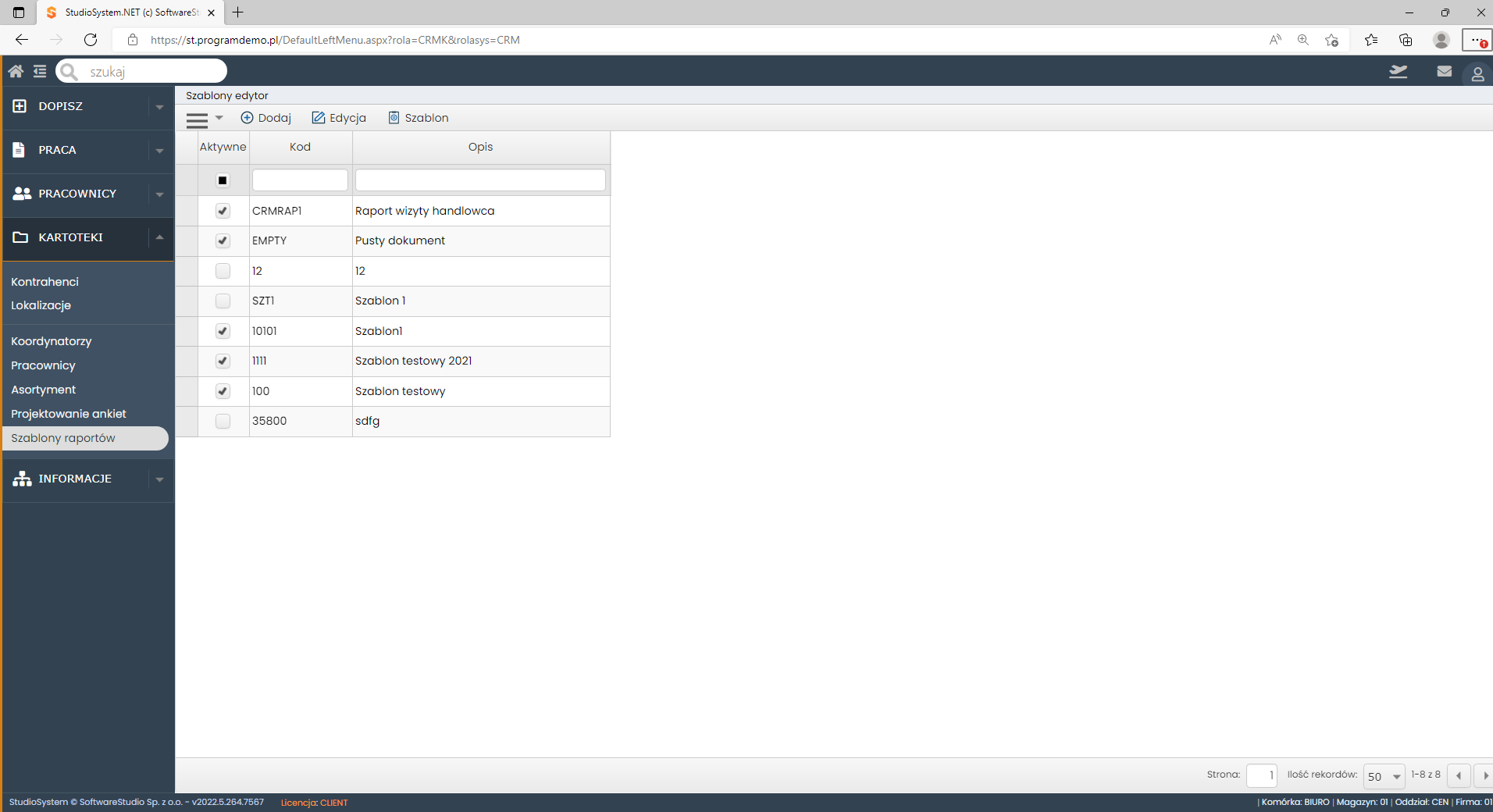
Wyświetla się lista skorowidza TMPL pozycje można dodawać i edytować za pomocą transakcji j_insert_update.aspx, a polecenie szablon otwiera okno edytora do zaprojektowania wybranego szablonu.
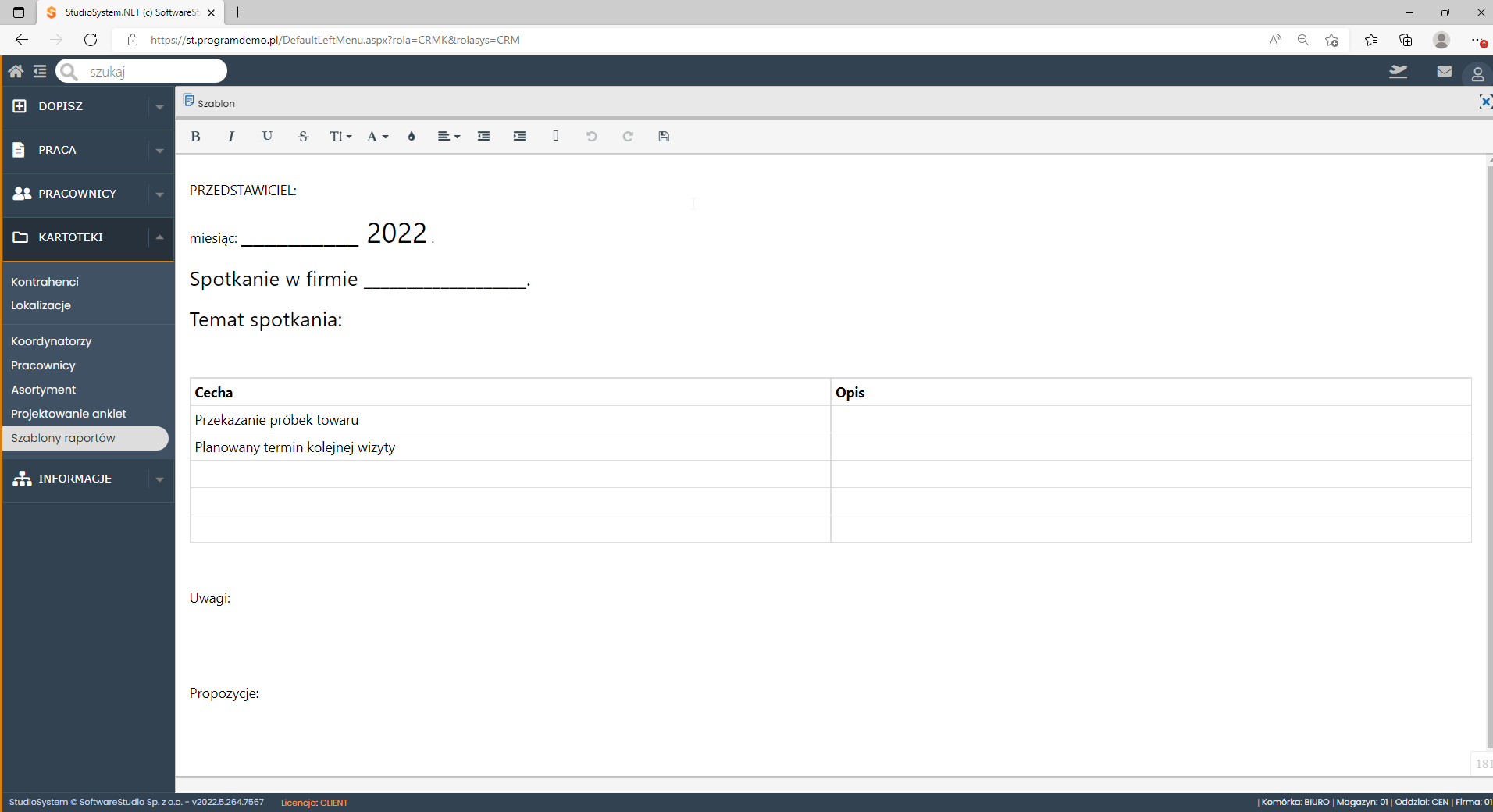
Mając gotowe szablony użytkownik wybierając polecenie DOPISZ nowy raport za pomocą transakcji x_run.aspx wyświetlamy listę combo wyboru szablonu.
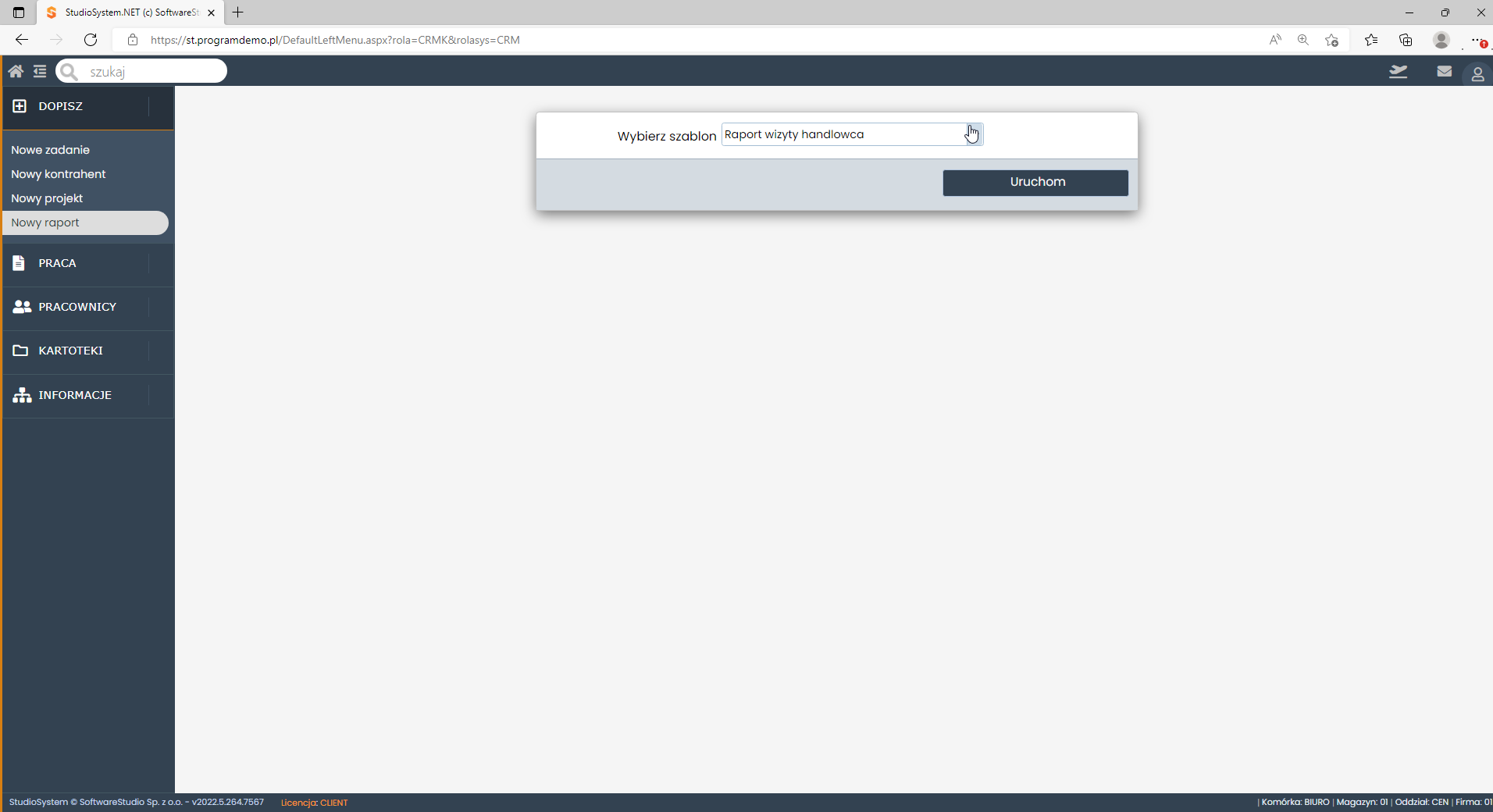
j_cecha.aspx
Transakcja pozwala na wyświetlanie listy cech, dopisywanie cech i ich edycję dla wybranych danych programu….
wydruk_refno.aspx
Software House Za pomocą transakcji RDLC\wydruk_refno.aspx realizowane są wydruki z SQL Reporting Services. Transakcja jednocześnie…
timeline.aspx
System YMS Wiele informacji w bazie programu StudioSystem rejestrowanych jest w formie zdarzeń powiązanych określonym…
V. Organizacja bazy danych
Aplikacja w chmurze Organizacja bazy danych Przykład wiersza konfiguracyjnego z tabeli _jobs: Najważniejsze parametry konfiguracyjne:…
div_grid.aspx
x_details.aspx
Transakcja x_details pozwala na prezentowanie użytkownikowi oprogramowania informacji dotyczących szczegółów danej kartoteki lub dokumentu. Transakcja często…