Platforma StudioSystem oferuje narzędzie do prezentacji i analizy danych. Dzięki intuicyjnemu graficznemu interfejsowi użytkownika (GUI) StudioSystem jest łatwą w obsłudze platformą, która umożliwia firmom szybkie i dokładne przechowywanie, organizowanie i analizowanie danych.
Dane w platformie StudioSystem prezentowane są w obiektach określanych jako tabele lub zestawienia. W zależności od rodzaju danych, tabele z danymi nazywane są rejestrami (dokumenty), kartotekami lub zestawieniami kartotek, zestawieniami.
TABELE to narzędzie modułu Konfiguracja pozwalające na zdefiniowanie zestawień – zapytania do bazy danych, skonfigurowanie warunków dla prezentowanych danych (warunki filtrowania) oraz formatu danych, operacji wykonywanych na danych.
TABELE to element modułu Konfiguracja należący do grupy pozycji menu WIDOKI.
Po wybraniu pozycji menu TABELE zostaje wyświetlone zestawienie widoków zdefiniowanych w programie – tabela ZESTAWIENIA.
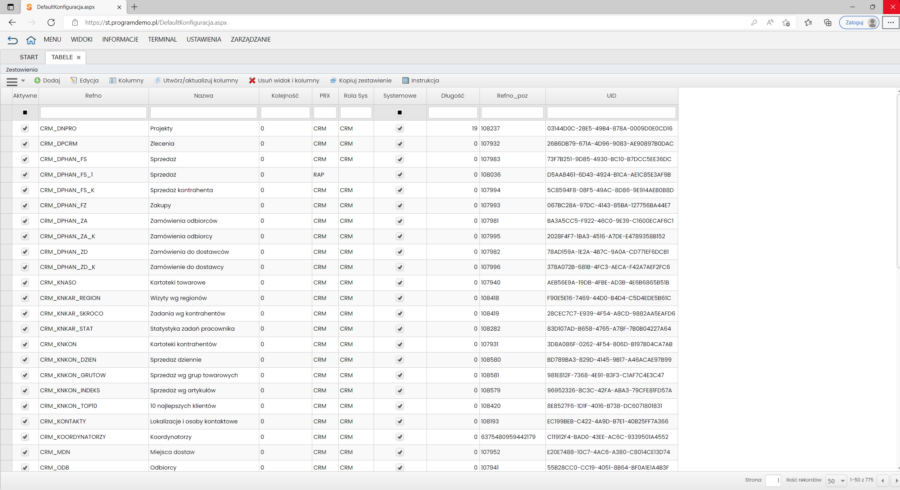
Polecenia dostępne w widoku Zestawienia:
- Eksportowanie do Excela – polecenie dostępne w rozwijanej liście w lewym górnym rogu, pierwsze polecenie w pasku;
- Dodaj – polecenie otwiera formularz dopisania widoku;
- Edycja – polecenie wyświetla formularz edycji wybranego widoku;
- Kolumny – wyświetlenie kolumn widoku w nowym oknie;
- Utwórz/aktualizuj kolumny – po potwierdzeniu polecenia zostają dopisane kolumny zestawienia na podstawie listy pól zapytania do bazy;
- Usuń widok i kolumny – polecenie usuwa zaznaczony widok wraz ze wszystkimi kolumnami;
- Kopiuj zestawienie – polecenie pozwala na skopiowanie wybranego zestawienie. Po potwierdzeniu polecenia zostaje wyświetlone okno, w którym zapisywane są dane nowego widoku.
Kolumny tabeli Zestawienia:
- Aktywne – informacja, czy widok jest aktywny;
- Refno – niepowtarzalny numer referencyjny zestawienia. Numer zapisywany jest przez operatora.
- Nazwa – opis widoku wyświetlany jako nagłówek tabeli;
- Systemowe – informacja, czy widok jest oznaczony jako systemowy (używany w programach standardowych).
- PRX – trzyznakowy symbol zestawienia;
- Rola SYS – symbol roli systemowej, do której przypisany jest widok;
- Refno_poz – numer referencyjny rekordu;
- UID – indywidualny numer identyfikacyjny. Numer jest używany jako parametr dla transakcji wyświetlającej zestawienia j_grid.aspx.
TABELE – polecenie DODAJ
Polecenie DODAJ wyświetla formularz dopisania widoku składający się z zakładek: Dane podstawowe, Filtrowanie, Inne, Insert/Update, Ustawienia, x-Instruckja.
Zakładka DANE PODSTAWOWE
W polach zakładki definiowane są podstawowe parametry widoku.
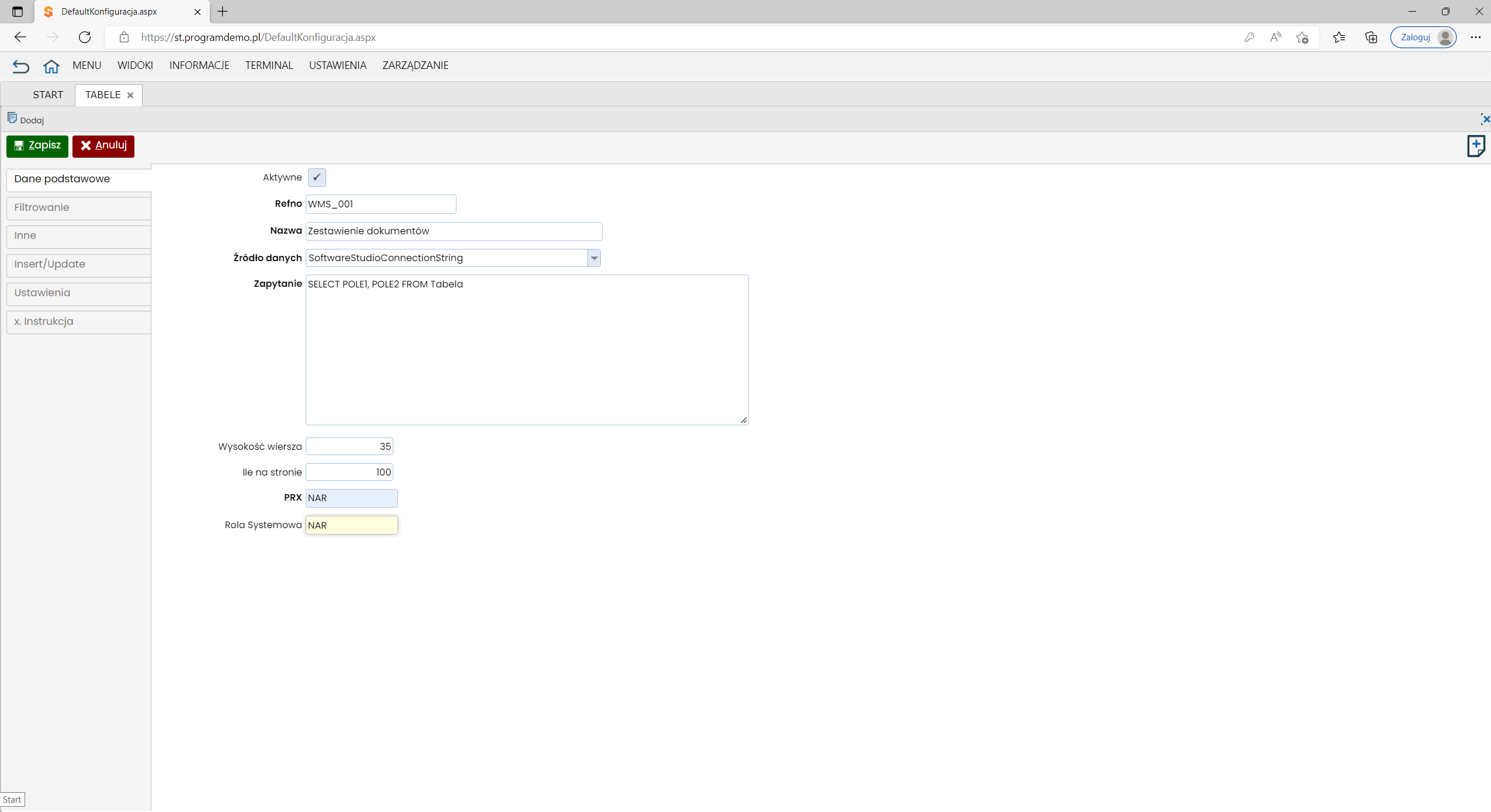
Parametry w zakładce DANE PODSTAWOWE :
- Aktywne – pole typu checkbox. Oznaczenie, czy widok jest aktywny. Domyślnie proponowana jest wartość True.
- Refno – pole wymagane. Niepowtarzalna nazwa widoku. W widokach dla programów standardowych, trzy pierwsze znaki określają program.
- Nazwa – pole wymagane. Opis widoku wyświetlany jako nagłówek tabeli.
- Źródło danych – pole wymagane obsługiwane przez skorowidz systemowy. W parametrze zapisywana jest nazwa połączenia z bazą z której będą czytane dane (wskazanie bazy do odczytania danych).
- Zapytanie – pole wymagane. Polecenie SELECT do obiektu bazy danych (tabela, widok, funkcja).
- Wysokość wiersza – określenie w pikselach wartości wysokości wiersza tabeli. Domyślnie proponowana wartość to 35.
- Ile na stronie – parametr dotyczy stronnicowania. Określenie w liczbie całkowitej ile wierszy ma być wyświetlone na jednej stronie. Domyślna wartość to 100.
- PRX – pole wymagane, nadawany jest automatycznie w zależności od wybranej roli np. WMS
- Rola Systemowa – symbol roli systemowej, w której używany jest widok.
Zakładka FILTROWANIE
W zakładce wyświetlone są parametry dotyczące warunków filtrowania danych tabeli.
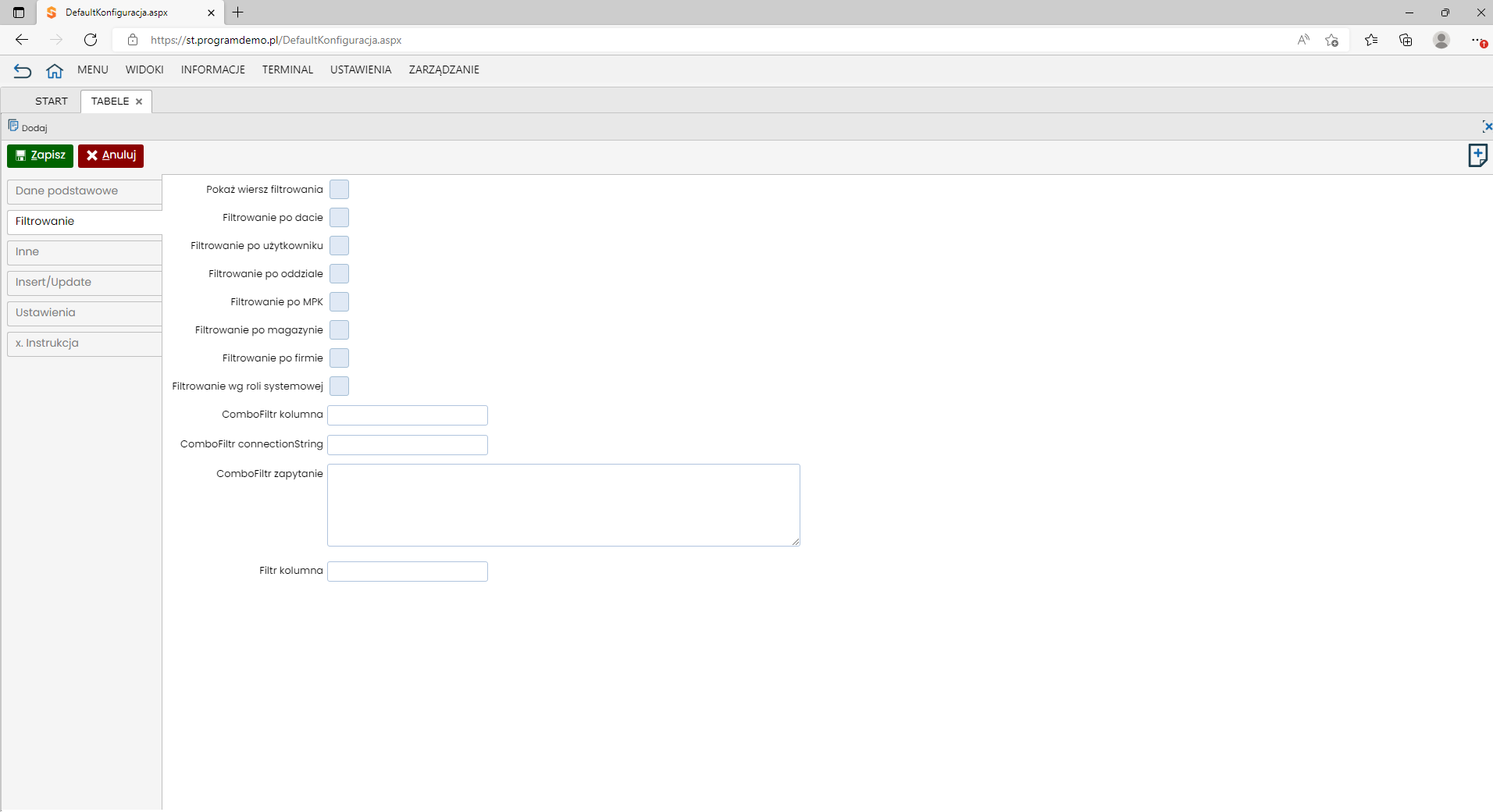
Parametry w zakładce FILTROWANIE:
- Pokaż wiersz filtrowania – ustawienie widoczności wiersza filtrowania, który usytuowany jest bezpośrednio pod wierszem z nagłówkami kolumn.
- Filtrowanie po dacie – włączenie parametru będzie powodować filtrowanie wyświetlanych w programie danych według przedziału czasowego. Warunek filtrowania dotyczy pola DDOWOD. Parametr powinien być włączany dla rejestrów, zestawień dokumentów ze względu na optymalizację (w tym przypadku ograniczanie) wyświetlanych danych. Data początkowa przedział czasowy w warunku filtrowania ustalana jest na podstawie parametru systemowego Ilość dni wstecz. UWAGA!: parametr powinien być zaznaczany dla widoków zawierających dokumenty.
- Filtrowanie po użytkowniku – włączenie parametru spowoduje automatyczne filtrowanie danych według loginu zalogowanego użytkownika. W efekcie użytkownik widzi jedynie kartoteki, dokumenty, które sam zapisał. Warunek filtrowania wymaga włączenia w tabeli pola LOGIN. Pole może być ukryte.
- Filtrowanie po oddziale – włączenie parametru spowoduje automatyczne filtrowanie danych wyświetlanych w tabeli według oddziału przypisanego do zalogowanego użytkownika. Warunek filtrowania wymaga włączenia w tabeli pola ODDZIAL. Pole może być ukryte. Alternatywą dla parametru jest dodanie warunku filtrowania w zapytaniu SQL. W tym, przypadku należy wykorzystać do filtrowania zmienną sesyjną @ODDZIAL. Zapis warunku filtrowania: ODDZIAL = @ODDZIAL.
- Filtrowanie po MPK– włączenie parametru spowoduje automatyczne filtrowanie danych według symbolu MPK (miejsca powstania kosztów) zalogowanego użytkownika. Warunek filtrowania wymaga włączenia w tabeli pola MPK. Pole może być ukryte. Zamiast włączenia parametru można dodać warunek filtrowania w zapytani SQL widoku wykorzystując zmienną sesyjną @MPK. Warunek filtrowania: MPK = @MPK.
- Filtrowanie po magazynie – włączenie parametru spowoduje automatyczne filtrowanie danych wyświetlanych w tabeli według magazynu przypisanego do zalogowanego użytkownika. Warunek filtrowania wymaga włączenia w tabeli pola MAGAZYN. Pole może być ukryte. Alternatywą dla parametru jest dodanie warunku filtrowania w zapytaniu SQL. W tym przypadku należy wykorzystać do filtrowania zmienną sesyjną @MAGAZYN. Zapis warunku filtrowania: MAGAZYN = @MAGAZYN.
- Filtrowanie po firmie – włączenie parametru spowoduje automatyczne filtrowanie danych wyświetlanych w tabeli według firmy, do której przypisany jest zalogowany użytkownik.
- Filtrowanie wg roli systemowej – włączenie parametru spowoduje automatyczne filtrowanie danych wyświetlanych według roli systemowej, do której przypisany jest użytkownik. Warunek filtrowania wymaga włączenia w tabeli pola ROLASYS. Pole może być ukryte.
- ComboFiltr kolumna – parametr pozwala na włączenia dodatkowej kontrolki, według której zostaną odfiltrowane dane w widoku. W parametrze należy podać nazwę kolumny w widoku, według której będą filtrowane dane.
- ComboFiltr connectionString – nazwa połączenia z bazą danych, z której odczytywane są dane w widoku.
- ComboFiltr zapytanie – zapytanie, które wskaże wartości dostępne w kontrolce filtrowania, np.
SELECT DISTINCT KOD,OPIS FROM X_SKOROWIDZE WHERE PRX='MAG' AND AKTYWNE = 1 AND EXISTS (SELECT TOP (1) MAGAZYN FROM knaso WHERE MAGAZYN = x_skorowidze.KOD) - Filtr kolumna – kolumna, wg której należy ustalić unikalność rekordu. Wartość wykorzystywana w przypadku włączenia funkcji insert/update z poziomu widoku.
Zakładka INNE
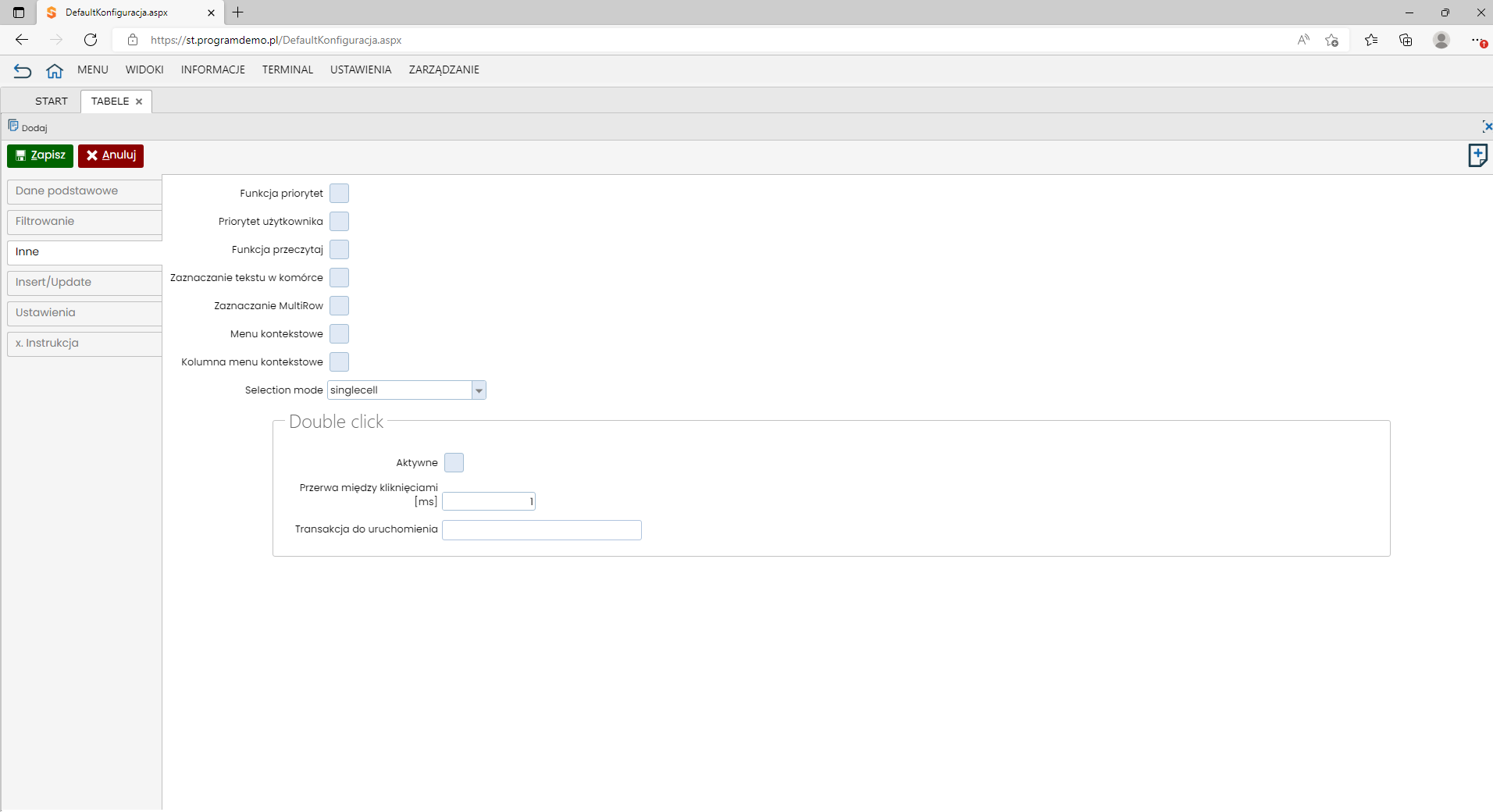
Parametry w zakładce INNE:
- Funkcja priorytet – zaznaczenie parametru powoduje dodanie w tabeli nowej kolumny. Jest to pierwsza kolumna tabeli widoczna dla wszystkich użytkowników programu. Kliknięcie w polu kolumny powoduje zaznaczenie priorytetu dla rekordu. Kliknięcie na zapisany priorytet powoduje jego usunięcie.
- Priorytet użytkownika – zaznaczenie parametru powoduje dodanie w tabeli nowej kolumny. Jest to pierwsza kolumna tabeli widoczna tylko użytkownika, który zapisał priorytet. Kliknięcie w polu kolumny powoduje zaznaczenie priorytetu dla rekordu. Kliknięcie na zapisany priorytet powoduje jego usunięcie.
- Funkcja przeczytaj – zaznaczenie parametru spowoduje oznaczenie nowo dopisanych rekordów wyświetlanych w tabeli przez pogrubienie czcionki tekstu. Kliknięcie w tak oznaczony wiersz spowoduje wyłączenie formatowania – pogrubienia tekstu.
- Zaznaczenie tekstu w komórce – włączenie parametru umożliwia zaznaczenie i skopiowanie fragmentu tekstu z komórki.
- Zaznaczenie MultiRow – możliwość zaznaczenia z poziomu widoku kilku wierszy, których klucz domyślny zostanie przekazany do wywołanej transakcji w postaci REFNO|REFNO1|REFNO2|REFNO3. Zaznaczanie wierszy: Shift + strzałka góra/dół lub Ctrl + kliknięcie myszką.
- Menu kontekstowe – parametr określa czy w tabeli jest aktywne menu kontekstowe.
- Kolumna menu kontekstowe –
- Selection mode – parametr określa sposób zaznaczanie wierszy w tabeli. Lista wartości dla parametru:
- singlecell – zaznaczenie komórki;
- singlerow – zaznaczenie wiersza;
- multiplerowsextended – zaznaczanie więcej niż jednego wiersza. Zaznaczanie wierszy: Shift + strzałka góra/dół lub Ctrl + kliknięcie myszką;
- multiplecells – nieobsługiwany;
- multiplecellsadvanced – nieobsługiwany.
- Double click – grupa parametrów określających uruchomienie transakcji po podwójnym kliknięciu na rekord tabeli. Zastosowanie uruchamiania transakcji po podwójnym kliknięciu wymaga skonfigurowania polecenia toolbarmenu dla wybranej transakcji.
- Aktywne – włączenie uruchamiania wybranej transakcji po dwukliku na wiersz tabeli.
- Przerwa między kliknięciami [ms] – domyślna wartość 400.
- Transakcja do uruchomienia – ID polecenia toolbarmenu uruchamiającego transakcję.
Zakładka INSERT/UPDATE
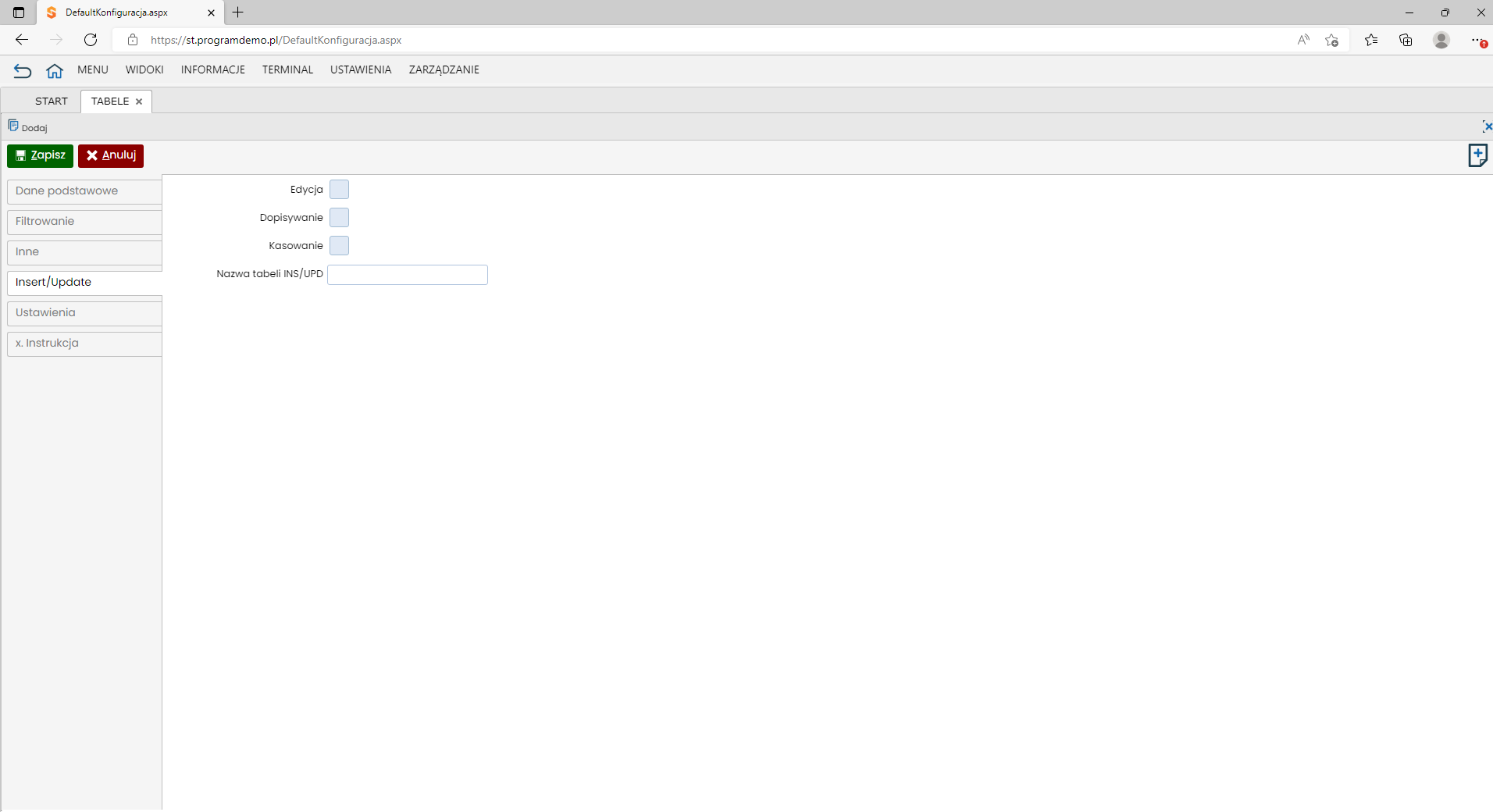
Parametry w zakładce INSERT/UPDATE:
- Edycja – zaznaczenie pola wyboru oznacza włączenie edycji danych z poziomu wiersza w widoku.
- Dopisywanie – zaznaczenie pola wyboru oznacza umożliwienie dopisania nowych danych z poziomu wiersza w widoku.
- Kasowanie – zaznaczenie pola wyboru oznacza umożliwienie usuwania danych z poziomu wiersza w widoku.
- Nazwa tabeli INS/UPD – nazwa tabeli na której będą wykonywane polecenia insert i update.
Zakładka USTAWIENIA
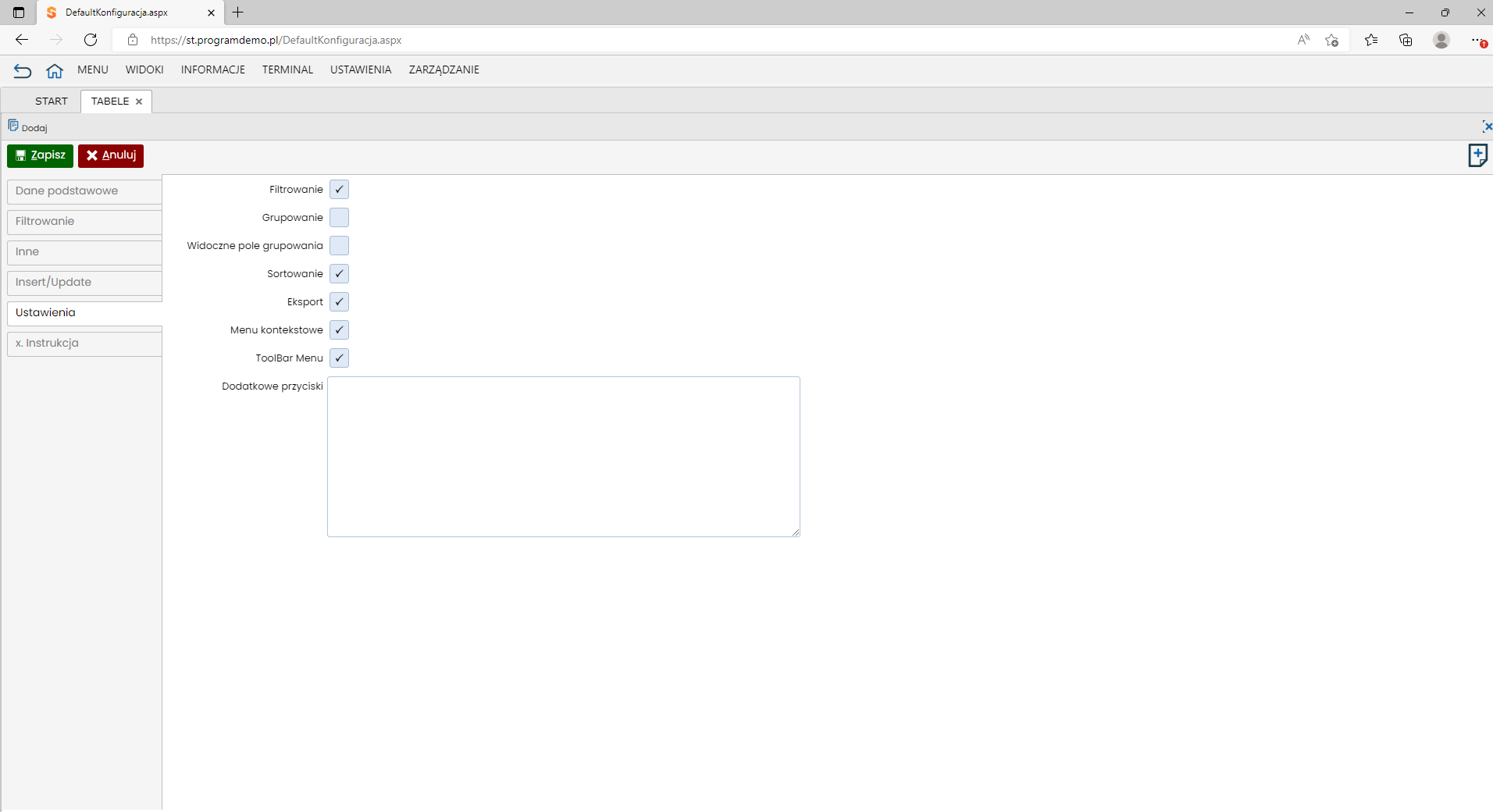
Parametry w zakładce USTAWIENIA:
- Filtrowanie – zaznaczenie pola wyboru oznacza udostępnienie funkcji filtrowania w tabeli.
- Grupowanie – parametr nieobsługiwany.
- Widoczne pole grupowania – parametr nieobsługiwany.
- Sortowanie– zaznaczenie pola wyboru oznacza udostępnienie funkcji sortowania.
- Eksport – zaznaczenie pola wyboru oznacza udostępnienie funkcji eksportu danych.
- Menu kontekstowe – zdefiniowanie, czy w tabeli jest aktywne menu kontekstowe (lista poleceń wyświetlanych przez prawy przycisk myszy).
- ToolBar Menu – Parametr decyduje o wyświetleniu paska poleceń (toolbarmenu) nad tabelą.
- Dodatkowe przyciski – definicja dodatkowych poleceń wyświetlanych przez pierwszy przycisk na pasku poleceń (toolbar menu).
Zakładka x.INSTRUKCJA
W formularzu zakładki wyświetlone je pole TYTUŁ, w którym zapisywany jest tekst tytułu dla widoku w instrukcji generowanej dla programu.
TABELE – polecenie EDYCJA
Polecenie umożliwia edytowanie i zmianę parametrów istniejących widoków SQL. Wyświetlany jest taki sam formularz jak przy dopisaniu (polecenie DODAJ).
TABELE – polecenia KOLUMNY
Polecenie KOLUMNY umożliwia skonfigurowanie parametrów kolumn widoku. Polecenie wyświetla zestawienie kolumn wybranego widoku. W zestawieniu włączone są polecenia (pasek poleceń toolbarmenu): Dodaj, Edycja, Usuń i Instrukcja.
Pola zestawienia KOLUMNY:
- Widoczna – określa czy kolumna będzie wyświetlana w widoku.
- Kolejność – ustawia kolejność wyświetlania kolumny.
- Nazwa kolumny – nazwa pola z zapytania SQL.
- Tytuł – nazwa kolumny, która będzie wyświetlana w tabeli
- Typ – typ danych wyświetlanych w kolumnie.
- Klucz domyślny – oznaczenie czy pole jest identyfikatorem danych w zestawieniu. Wartość z kolumny oznaczonej jako klucz domyślny przekazywana jest jako parametr do transakcji uruchamianych przez polecenia w widoku (polecenia toolbarmenu). W parametrach transakcji dla dokumentów, wartość klucza domyślnego jest przekazywana w parametrze refno. UWAGA: w tabeli tylko jedna kolumna może być oznaczona jako klucz domyślny.
- Refno – indywidualny numer widoku, do którego przypisane są kolumny.
- Refno_poz – numer identyfikacyjny
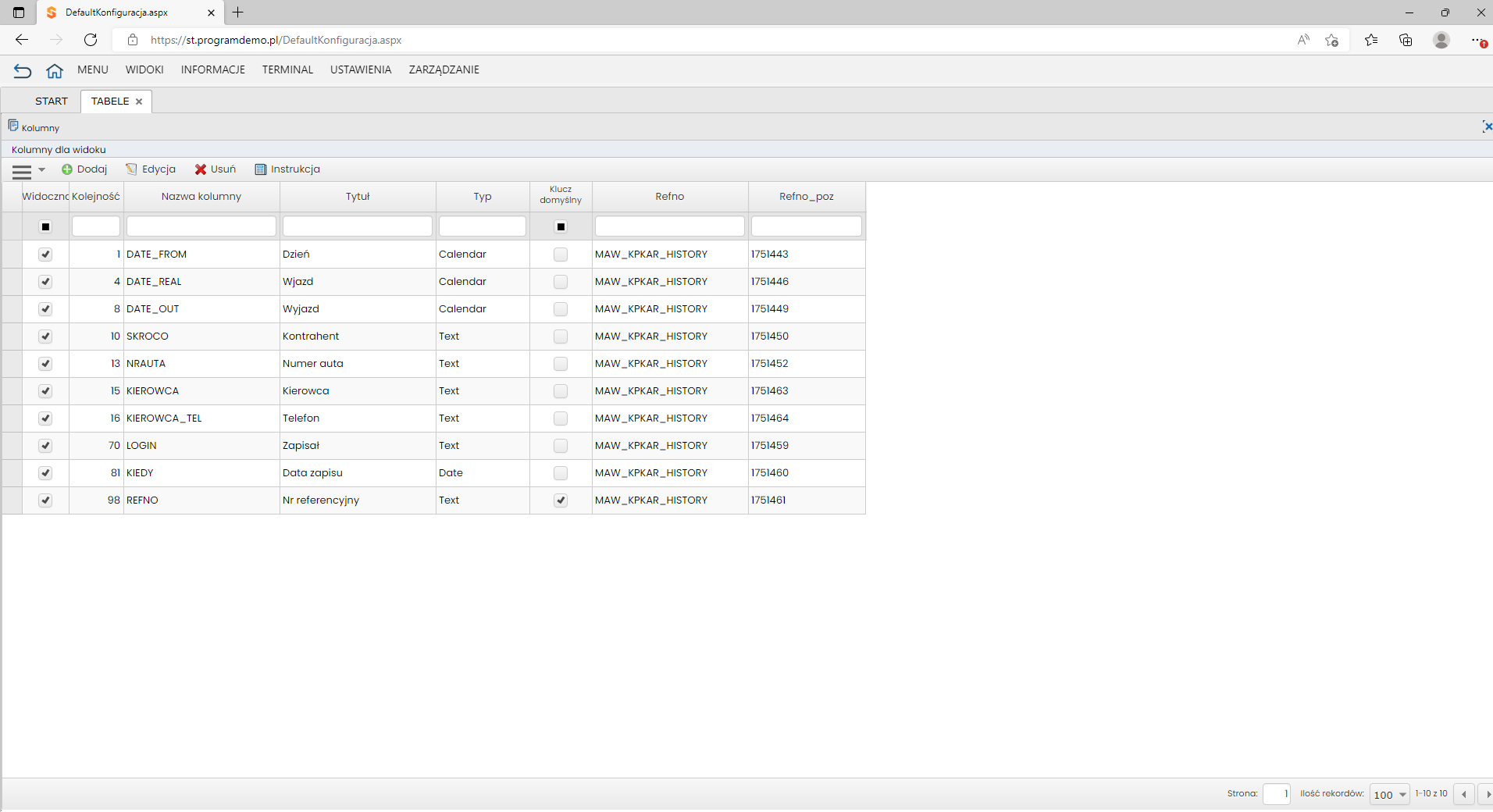
Polecenia w tabeli KOLUMNY:
KOLUMNY – polecenie EKSPORT EXCEL
Pierwsze polecenie na pasku poleceń wyświetla listę dodatkowych transakcji w widoku. W zestawieniu KOLUMNY dostępne jest polecenie Export Excel. Pozwala ono na wygenerowanie i pobranie pliku Excel zawierającego kolumny wybranego widoku.
KOLUMNY – polecenie DODAJ
Polecenie umożliwia dopisanie nowej kolumny i skonfigurowanie jej parametrów. Można dopisać kolumny dla pól zdefiniowanych w zapytaniu SQL dla widoku.
Opis konfiguracji kolumn znajduje się w instrukcji: j_grid.aspx – konfiguracja kolumn
KOLUMNY – polecenie EDYCJA
Edycja umożliwia wprowadzanie zmian w istniejących kolumnach. Formularz taki sam jak w przypadku polecenia DODAJ.
Opis konfiguracji kolumn znajduje się w instrukcji: j_grid.aspx – konfiguracja kolumn
KOLUMNY – polecenie USUŃ
Polecenie USUŃ wyświetla okno z pytaniem o usunięcie kolumny. Potwierdzenie przycisku w oknie usunięcia trwale usuwa zaznaczoną kolumnę z bazy. Zamknięcie wyświetlonego okna anuluje operację.
TABELE – polecenie UTWÓRZ/AKTUALIZUJ KOLUMNY
Polecenie automatycznie dopisuje kolumny widoku na podstawie kolumn w zapytaniu SQL zdefiniowanym dla danego widoku. Po dopisaniu kolumn należy je skonfigurować – polecenie KOLUMNY.
TABELE – polecenie USUŃ WIDOK I KOLUMNY
Polecenie umożliwia usunięcie widoku wraz ze wszystkimi kolumnami z bazy.
TABELE – polecenie KOPIUJ ZESTAWIENIE
Polecenie kopiuje zaznaczone zestawienie. Potwierdzenie polecenia wyświetla okno:
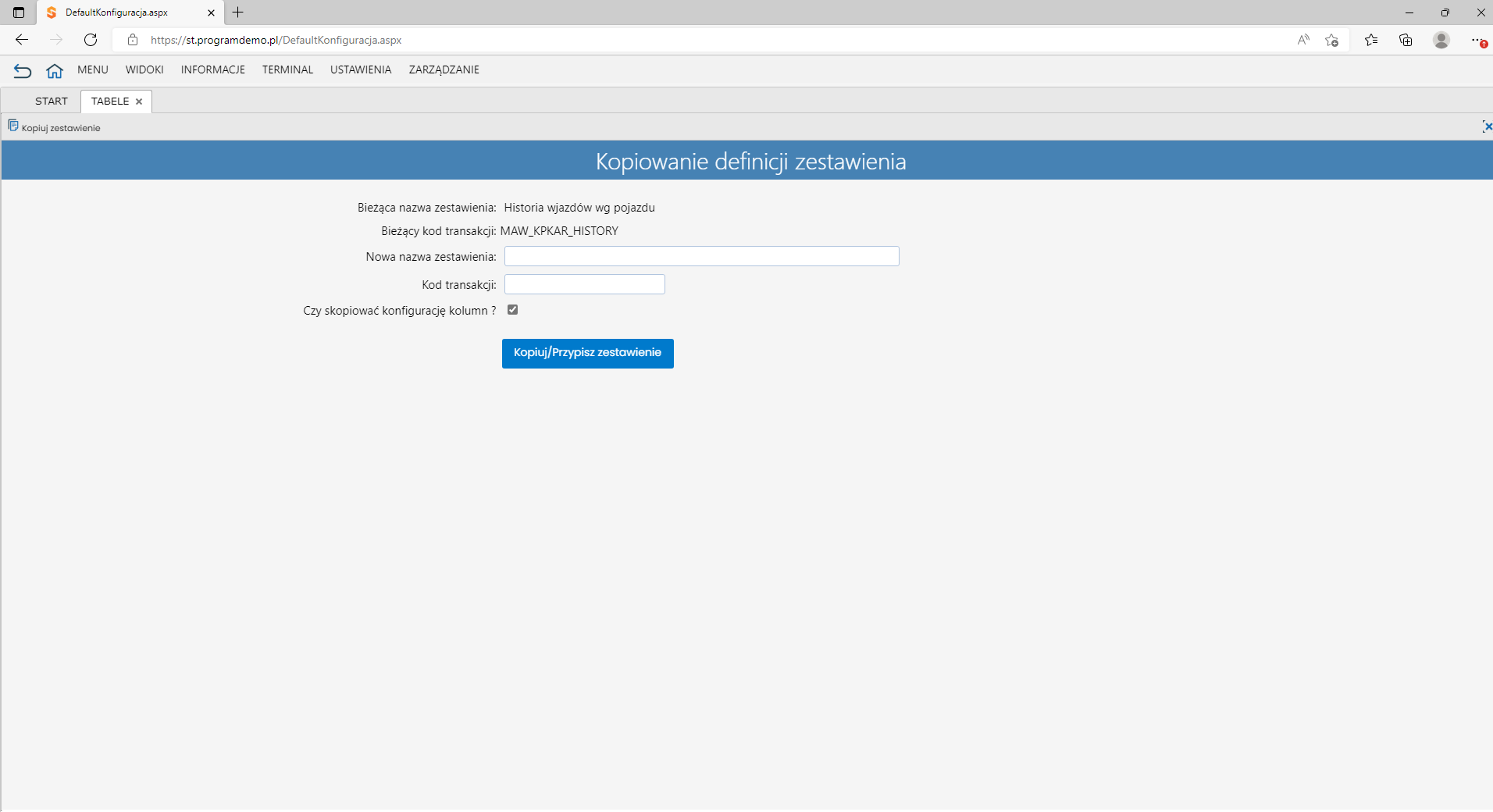
Pola wyświetlanie w oknie kopiowania zestawienia:
- Bieżąca nazwa zestawienia – nazwa zestawienia, które jest kopiowane. Wartość z kolumny NAZWA z widoku ZESTAWIENIA.
- Bieżący kod transakcji – kod transakcji kopiowanego zestawienia. Wartość z kolumny REFNO z widoku ZESTAWIENIA.
- Nowa nazwa zestawienia – nazwa zestawienia, które zostanie dopisane.
- Kod transakcji – kod nowej transakcji. Wartość z kolumny REFNO z widoku ZESTAWIENIA. Kod transakcji musi być unikalny. Program blokuje dopisanie widoku z powtórzonym kodem.
- Czy skopiować konfigurację kolumn? – parametr domyślnie zaznaczony. Ustawienie spowoduje skopiowanie konfiguracji kolumn do nowego zestawienia.
Potwierdzenie przycisku KOPIUJ/PRZYPISZ ZESTAWIENIE zapisuje nową tabelę.
Platforma StudioSystem i widok SQL oferują firmom łatwy sposób na szybką i dokładną analizę danych. Dzięki potężnemu językowi zapytań, intuicyjnemu graficznemu interfejsowi użytkownika i interaktywnemu widokowi SQL platforma zapewnia firmom skuteczny sposób szybkiego i dokładnego przechowywania, organizowania i analizowania danych.
Czytaj więcej:
Konfiguracja INFORMACJE TABS – Zakładki
Uruchamianie kliku transakcji w jednym oknie umożliwia transakcja j_tab.aspx. Wybrane transakcje wywoływane są przez wybór zakładek umieszczonych w lewym panelu bocznym. Wykorzystanie j_tab.aspx w programie wymaga zdefiniowania jaka akcja ma zostać wykonana po wybraniu zakładki. Dopisanie i konfiguracja zakładek wykonywana jest w module Konfiguracji, pozycji menu INFORMACJE >> TABS – Zakładki. Instrukcja dotycząca transakcji j_tab.aspx znajduje
Konfiguracja INFORMACJE Zestawienia
Rejestrowane w programie StudioSystem dane mogą być prezentowane w formie zestawień. Narzędziem do konfiguracji zestawień jest element modułu Konfiguracja – INFORMACJE Zestawienia. Najczęściej używanymi obiektami programu używanymi w zestawieniach to tabela danych i kalendarz. Zestawienia udostępniane są w programie w postaci submenu, które jest dynamicznie budowane na podstawie listy zdefiniowanych zestawień. Pojedyncze zestawienie może również zostać
Konfiguracja TOOLBAR MENU
W dzisiejszym środowisku cyfrowym posiadanie intuicyjnej i łatwej w obsłudze platformy oraz menu paska narzędzi ma zasadnicze znaczenie dla zapewnienia użytkownikom doskonałych wrażeń. Platforma StudioSystem i układ menu paska narzędzi oferują firmom i programistom szeroki zakres możliwości tworzenia aplikacji spełniających ich specyficzne potrzeby.
j_grid.aspx – dopisanie, edycja widoku
Platforma StudioSystem oferuje użytkownikom niespotykany dotąd poziom kontroli i możliwości dostosowywania w zakresie tworzenia danych i zarządzania nimi. Jedną z najważniejszych funkcji platformy jest możliwość konfigurowania kolumn w tabeli. Ta funkcja umożliwia użytkownikom dostosowanie struktury i formatu danych, ułatwiając zarządzanie i analizę.
Konfiguracja Transakcje SYS aspx filtrowanie formularze j_grid rejestr sortowanie transakcja widok
j_grid.aspx – konfiguracja kolumn
Platforma StudioSystem to potężne narzędzie, które zapewnia użytkownikom szeroki zakres funkcji, w tym możliwość łatwego konfigurowania kolumn w tabeli. Ta funkcja umożliwia użytkownikom tworzenie niestandardowych kolumn dostosowanych do ich specyficznych potrzeb w zakresie zarządzania danymi. Platforma zapewnia również użytkownikom możliwość definiowania typów kolumn, takich jak tekst, liczba, data i wartość logiczna. Pozwala to użytkownikom na
Konfiguracja Transakcje SYS formularze j_grid Konfiguracja rejestr widok
